Pada gambar diatas, t adalah tinggi kerucut, s adalah panjang sisi miring kerucut, dan r adalah jari-jari dari alas lingkaran kerucut. Ketiga komponen tersebut dipakai pada banyak rumus kerucut. Rumus-rumus kerucut yang sering digunakan adalah rumus volume kerucut , rumus luas selimut kerucut dan rumus luas permukaan kerucut . Pada artikel ini hanya akan dibahas mengenai rumus yang berkaitan dengan rumus volume kerucut saja.
RUMUS VOLUME KERUCUT
Secara umum, untuk mencari volume kerucut kita memerlukan panjang jari-jari dan tinggi kerucut seperti yang dapat dilihat pada rumus mencari volume kerucut berikut ini :

Yang harus diingat, bahwasanya alas kerucut adalah lingkaran, oleh karena itu luas alas kerucut sama dengan luas lingkaran (π r2 ). Untuk lebih jelas penggunaan rumus menghitung volume kerucut di atas akan dijelaskan melalui berbagai contoh soal latihan yang berkaitan dengan volum kerucut.
CONTOH SOAL VOLUME KERUCUT
cara menghitung volume kerucut pada rumus di atas pada intinya mengunakan variabel jari-jari alas dan tinggi kerucut. Terkadang soal yang anda hadapi tidak memberikan langsung berapa panjang jari-jari atau tinggi kerucut. Jadi anda yang harus menghitung dan mencarinya sendiri dengan rumus lain.
Contoh Soal 1: Menghitung Volume Kerucut
Sebuah nasi tumpeng dengan bentuk kerucut sempurna memiliki tinggi 30 cm. Jika panjang jari-jari kerucut adalah 10 cm, berapakah volume nasi tumpeng tersebut?
Jawab :
Diketahui :
t = 30 cm
r = 10 cm
V = 1/3 x π x r2 x t
= 1/3 x 3,14 x 102 x 30
= 1/3 x 3,14 x 100 x 30
= 3140 cm3
Jadi Volume nasi tumpeng berbentuk kerucut tersebut adalah 3140 cm3 .
Contoh Soal 2: Menghitung Volume Kerucut
Andi memiliki kerucut yang terbuat dari kertas. Jika diameter alas kerucut 10 cm dan tinggi kerucut 15 cm, hitung berapa volume kerucut tersebut.
Jawab :
Diketahui :
t = 15 cm
d = 10 cm
r = 1 /2 x d = 1 /2 x 10 = 5 cm
V = 1/3 x π x r2 x t
= 1/3 x 3,14 x 52 x 15
= 1/3 x 3,14 x 25 x 15
= 392,5 cm3
Jadi Volume kerucut kertas Andi tersebut adalah 392,5 cm3 .
Contoh Soal 3: Menghitung Volume Kerucut
Sebuah lingkaran memiliki luas 40cm2. Jika lingkaran tersebut dibuat menjadi kerucut dengan tinggi 9 cm, hitung volume kerucut tersebut.
Jawab :
Diketahui :
t = 9 cm
Luas : L = π x r2 = 40 cm2 .
V = 1/3 x π x r2 x t
= 1/3 x 40 x 9 (ingat : π x r2 = 40 cm2)
= 120 cm3
Jadi Volume kerucut adalah 120 cm3 .
Contoh Soal 4: Menghitung Volume Kerucut
Aulia ingin membuat desain cone untuk es krim dengan volume terisi setidaknya 10 cm3. Bila tinggi cone harus tepat 6 cm, hitung berapa diameter lingkaran minimal.
Jawab :
Diketahui :
t = 6 cm
V = 10 cm3
V = 1/3 x π x r2 x t
10 = 1/3 x 3,14 x r2 x 6
10 = 6,28 x r2
r2 = 10 /6,28 = 1,59
r = √1,59 = 1,26 cm
d = 2 x r = 2 x 1,26 = 2,52 cm.
Jadi diameter alas kerucut adalah 2,52 cm.
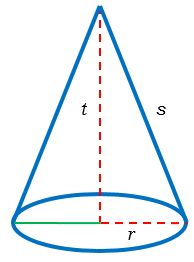
Comments
Post a Comment