Pada gambar di atas p adalah panjang (rusuk) balok, l adalah lebar balok, dan t adalah tinggi balok. Bila pada artikel sebelumnya telah dibahas tentang rumus volume balok, maka pada artikel ini kita akan membahas secara detail atau rinci mengenai bagaimana cara menghitung luas permukaan/selimut balok termasuk mmenghitung luas alas balok berdasarkan luas selimut balok.
RUMUS LUAS BALOK
Dengan menganggap p adalah panjang dari balok, l adalah lebar balok, dan t adalah tinggi balok seperti yang dapat dilihat pada gambar di atas, maka untuk menghitung luas permukaan balok kita bayangkan dahulu membuka selimut balok menjadi jaring-jaring balok. Untuk lebih mudah membayangkan, misalkan kita mempunyai balok dengan panjang 7 satuan, lebar 4 satuan dan tinggi 2 satuan. Maka kita dapat menggambarkan jaring-jaring balok tersebut seperti gambar berikut :
Dari gambar tersebut kita lihat bahwa setiap sisi memiliki pasangan (ada 2 sisi yang sama, 2 sisi berwarna biru, 2 sisi berwarna kuning dan 2 sisi berwarna hijau ), sehingga kita bisa menghitung luas balok dengan cara :
Luas = 2 x ( p x l ) + 2 x ( p x t ) + 2 x ( l x t )
Dengan demikian cara mencari luas permukaan balok yang disimbolkan dengan L dapat dilakukan dengan menggunakan rumus :

Rumus mencari luas permukaan balok tersebut merupakan rumus dasar/awal yang bisa anda gunakan untuk banyak hal yang berkaitan dengan luas permukaan/selimut balok.
Untuk lebih mudah memahami bagaimana cara menghitung luas balok dengan rumus di atas akan digunakan beberapa contoh soal.
Contoh Soal 1: Menghitung Luas Balok
Hitung luas selimut/permukaan balok dibawah ini :
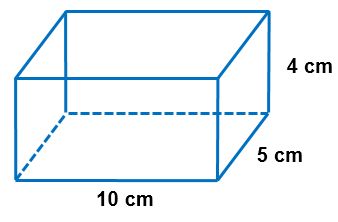
Jawab :
Diketahui :
p = 10 cm
l = 5 cm
t = 4 cm
L = 2 x ( p x l + p x t + l x t )
= 2 x ( 10 x 5 + 10 x 4 + 5 x 4 )
= 2 x ( 50 + 40 + 20 )
= 2 x (110)
= 220 cm2
Jadi luas permukaan balok tersebut 220 cm2 .
Contoh Soal 2: Menghitung Luas Balok
Sebuah balok memiliki panjang 8 cm, lebar 5 cm, dan tinggi 2 cm. Hitung Luas permukaan balok tersebut.
Jawab :
Diketahui :
p = 8 cm
l = 5 cm
t = 2 cm
L = 2 x ( p x l + p x t + l x t )
= 2 x ( 8 x 5 + 8 x 2 + 5 x 2 )
= 2 x ( 40 + 16 + 10 )
= 2 x (66)
= 132 cm2
Jadi luas permukaan balok tersebut 132 cm2 .
RUMUS LUAS SISI BALOK
Ada tiga buah sisi balok yang berbeda. Untuk lebih jelasnya akan diterangkan dengan menggunakan gambar. Misalkan kita memiliki balok dengan panjang p , lebar l , dan tinggi t satuan seperti gambar di bawah ini.

Maka kita bisa menghitung Luas sisi balok dengan rumus seperti yang ada pada gambar di bawah ini.
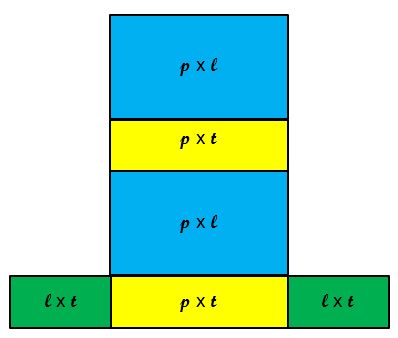
RUMUS LUAS ALAS BALOK adalah Lalas = p x l
RUMUS LUAS SISI SAMPING BALOK adalah Lsisi samping = p x t
RUMUS LUAS SISI DEPAN/BELAKANG BALOK adalah Lsisi depan = l x t
Contoh Soal 3: Menghitung Luas Salah Satu Sisi Balok
Hitung luas sisi yang diarsir pada gambar balok di bawah ini jika luas seluruh permukaan balok adalah 108 cm2 .
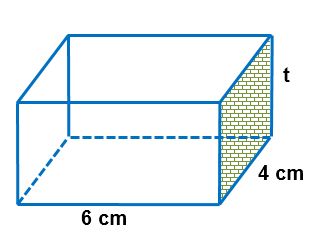
Jawab :
Diketahui :
p = 6 cm
l = 4 cm
L = 108 cm2
Yang akan kita hitung luasnya adalah luas sisi depan/belakang yang dinyatakan dengan l x t .
L = 2 x ( p x l + p x t + l x t )
108 = 2 x ( 6 x 4 + 6 x t + 4 x t )
108 = 2 x ( 24 + 6t + 4t )
108 = 2 x (24 + 10t)
108 = 2 x (24 + 10t)
108 / 2 = 24 + 10t
54 = 24 + 10t
24 + 10t = 54
10t = 54 - 24
10t = 30
t = 30 / 10
t = 3 cm.
Luas daerah yang diarsir adalah :
Larsir = l x t = 4 x 3 = 12 cm2 .
Jadi luas sisi balok yang diarsir tersebut adalah 12 cm2 .
RUMUS LUAS ALAS BALOK
Untuk mendapatkan luas alas balok kita bisa menggunakan rumus dasar untuk menghitung luas permukaan balok. Yang harus dipahami, luas yang kita hitung adalah luas bidang datar yang merupakan perkalian dari panjang dan lebar sebagaimana seperti yang tampak pada daerah yang diarsir pada contoh gambar berikut ini.

Contoh Soal 4: Menghitung Luas Alas Balok
Hitung luas alas balok jika panjang balok 20 cm, tinggi 5 cm dan luas permukaan balok adalah 700 cm2 .
Jawab :
Diketahui :
p = 20 cm
t = 5 cm
L = 700 cm2
Yang akan kita hitung luasnya adalah luas alas balok yang dinyatakan dengan p x l .
L = 2 x ( p x l + p x t + l x t )
700 = 2 x ( 20 x l + 20 x 5 + l x 5 )
700 = 2 x ( 20 l + 100 + 5 t )
700 = 2 x (100 + 25 l )
700/2 = 100 + 25 l
350 = 100 + 25 l
350 – 100 = 25 l
250 = 25 l
25 l = 250
l = 250 / 25 = 10 cm.
Sehingga Luas Alas Balok adalah : Lalas balok = p x l = 20 x 10 = 200 cm2 .
LUAS PERMUKAAN DAN PERBANDINGAN RUSUK
Dalam kehidupan sehari-hari kita sering menggunakan perbandingan. Misalnya, jumlah buku Shinta tiga kali lebih banyak daripada jumlah buku Dani. Untuk balok pun kita bisa menggunakan perbandingan, misalnya panjang balok 10 kali dari lebar balok, dan lebar balok 2 kali dari tinggi balok, dan sebagainya. Berikut ini contoh penggunaan rumus luas permukaan balok dengan menggunakan perbandingan panjang rusuknya.
Contoh Soal 5: Luas permukaan Balok dan Perbandingan Rusuk
Sebuah balok memiliki perbandingan panjang 5 kali dari tingginya dengan lebar 3 kali dari tingginya. Jika luas permukaan balok adalah 184 cm2, hitung ukuran sesungguhnya balok tersebut.
Jawab :
Diketahui :
p = 5 x t = 5t
l = 3 x t = 3t
L = 184 cm2
L = 2 x ( p x l + p x t + l x t )
184 = 2 x ( 5t x 3t + 5t x t + 3t x t )
184 = 2 x ( 15t2 + 5t2 + 3t2 )
184 = 2 x (23t2)
184 / 2= (23t2)
92 = (23t2)
23t2 = 92
t2 = 92 / 23
t2 = 4
t = √4 = 2 cm.
Sehingga :
Panjang balok : p = 5 x t = 5 x 2 = 10 cm
Lebar balok : l = 3 x t = 3 x 2 = 6 cm
Dengan demikian balok tersebut memili panjang 10 cm, lebar 6 cm dan tinggi balok adalah 2 cm.
RUMUS LUAS BALOK DAN RUMUS VOLUME BALOK
Luas permukaan dan volume balok sering kali berhubungan. Tidak jarang dalam soal ataupun permasalahan akan kita temui. Saya sudah pernah membahas secara rinci Cara menghitung volume balok, yang pada intinya (sekaligus mengingatkan kembali) bahwa Rumus Volume Balok adalah :
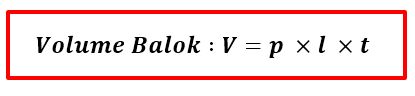
Agar tidak terlalu panjang lebar, berikut ini beberapa contoh soal yang berkaitan dengan penggunaan rumus luas dan volume balok.
Contoh Soal 6: Menghitung Luas Permukaan Balok
Sebuah balok memiliki panjang 10 cm, lebar 5 cm. Hitung Luas permukaan balok tersebut jika diketahui Volume Balok adalah 150 cm3 .
Jawab :
Diketahui :
p = 10 cm
l = 5 cm
V = 150 cm3
Pertama-tama kita cari tinggi balok terlebih dahulu dengan menggunakan rumus volume balok
V = p x l x t
150 = 10 x 5 x t
150 = 50 x t
50 x t = 150
t = 150 / 50 = 3 cm
Selanjutnya kita bisa menghitung luas permukaan balok :
L = 2 x ( p x l + p x t + l x t )
= 2 x ( 10 x 5 + 10 x 3 + 5 x 3 )
= 2 x ( 50 + 30 + 15 )
= 2 x (95)
= 190 cm2
Jadi luas permukaan balok tersebut 190 cm2 .
Contoh Soal 7: Menghitung Volume Balok
Sebuah balok memiliki lebar 4 cm dan tinggi 2 cm dengan Luas permukaan balok 136 cm2 . Hitung volume Balok tersebut.
Jawab :
Diketahui :
l = 4 cm
t = 2 cm
L = 136 cm2
Pertama-tama kita cari panjang balok terlebih dahulu dengan menggunakan rumus luas permukaan balok
L = 2 x ( p x l + p x t + l x t )
136 = 2 x ( p x 4 + p x 2 + 4 x 2 )
136 = 2 x (4p + 2p + 8 )
136 = 2 x (6p + 8 )
136/2 = (6p + 8 )
68 = 6p + 8
68 – 8 = 6p
60 = 6p
6p = 60
p = 60/6 = 10 cm
Selanjutnya kita hitung volume Balok :
V = p x l x t = 10 x 4 x 2 = 80 cm3 .
Jadi volume balok tersebut adalah 80 cm3 .
Contoh Soal 8: Menghitung Volume Balok
Sebuah balok memiliki ukuran dengan perbandingan panjang, lebar, dan tinggi berturut-turut adalah 8, 5 dan 3. Jika volume balok tersebut adalah 960 cm3 , berapakah luas permukaan balok?
Jawab :
Diketahui :
perbandingan rusuk :
p : l : t = 8 : 5 : 3
Pertama-tama kita cari ukuran panjang, lebar dan tinggi balok yang sebenarnya.
Misalkan ukuran sebenarnya adalah nilai perbandingan dikali dengan sebuah konstanta z, sehingga :
p = 8 x z = 8z
l = 5 x z = 5z
t = 3 x z = 3z
V = p x l x t
960 = 8z x 5z x 3z
960 = 120z3
120z3 = 960
120z3 = 960
z3 = 960 / 120
z3 = 8
z = 2 (kenapa??? Karena 23 = 2 x 2 x 2 = 8)
Sehingga :
p = 8 x z = 8 x 2 = 16 cm.
l = 5 x z = 5 x 2 = 10 cm.
t = 3 x z = 3 x 2 = 6 cm.
Selanjutnya kita menghitung luas permukaan balok :
L = 2 x ( p x l + p x t + l x t )
= 2 x ( 16 x 10 + 16 x 6 + 10 x 6 )
= 2 x ( 160 + 96 + 60 )
= 2 x ( 316)
= 632 cm2 .
Jadi luas permukaan balok tersebut adalah 632 cm2 .
Tips Rumus Luas Permukaan Balok
- Seperti biasa, untuk lebih memahami penggunaan rumus luas permukaan balok dan volume balok anda harus sering berlatih terutama untuk menjawab soal
- Untuk menambah wawasan, baca juga artikel saya terdahulu mengenai Rumus Volume Balok dan Perbandingan senilai dan berbalik nilai
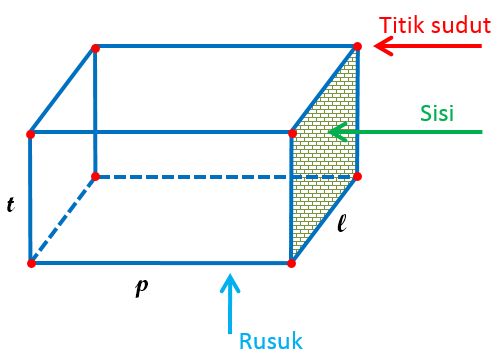
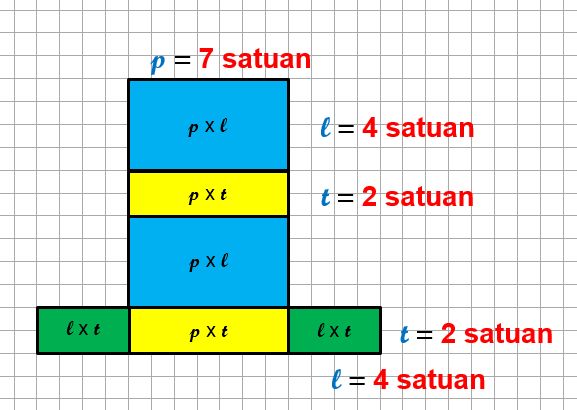
makasi atas infonya
ReplyDeleteAgak Susah Dan Rumit Ya...
ReplyDeleteTerima kasih banget referensinya kak
ReplyDeleteTerima kasih banyak....
ReplyDeleteWih bagus banget sih kakak nya pinter nih terima kasih akhirnya saya bisa tentang pelajaran ini terima kasih
ReplyDeleteBanyak
Wahh bagus banget penjelasannya lengkap,tapi harusnya ada video biar lebih mengertii 😋
ReplyDeletemumet ajg
ReplyDeletedhlah
DeletePusing
ReplyDeleteKo saya gak bisa ya min. Coba d wps dan Exel juga .. aneh nih
ReplyDelete