Saya akan memulai dari hal yang paling sederhana. Hal ini bertujuan agar SEMUA SISWA SD TERMASUK SISWA YANG LAMBAN DAPAT MENGERTI bagaimana cara melakukan pembagian susun atau paragapit(paragapet).
Misalkan kita akan menghitung 78 : 2 = ......
Untuk mudahnya lihat ilustrasi gambar dibawah.
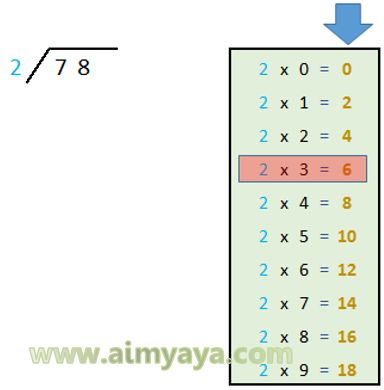
Pertama-tama kita buat paragapit seperti yang tampak dibagian kiri. Selanjutnya ingat tentang perkalian 2 mulai dari 0 hingga 9 seperti yang tampak di sebelah kanan. Kita mulai pembagian dari angka yang paling kiri (angka 7). Cari nilai perkalian dua yang terbesar tetapi tidak melebihi angka 7. Ditemukan angka 6, atau 2 x 3 = 6.
Langkah berikutnya adalah letakkan angka 3 pada bagian atas dan angka 6 di bawah angka 7.

Kurangi angka 7 dengan angka 6 menjadi 1, lalu turunkan angka 2 , sehingga sisa yang harus dibagi adalah 12. Cari kembali perkalian angka 2 yang paling besar tetapi tidak melebihi 12. Ditemukan angka 12, atau perkalian 2 x 6 = 12.
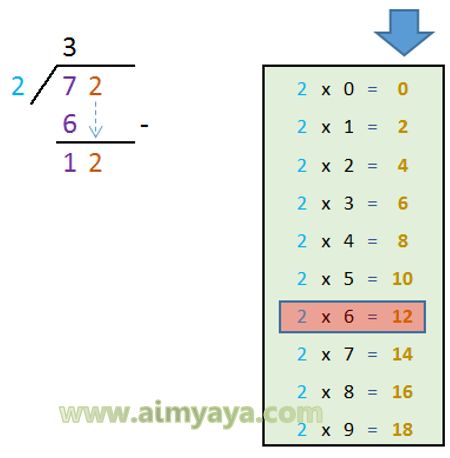
Pindahkan angka 12 hasil perkalian (warna merah) ke bawah angka 12 sisa pengurangan sebelumnya (warna hitam). Angka 6 pengali dipindahkan ke bagian atas.
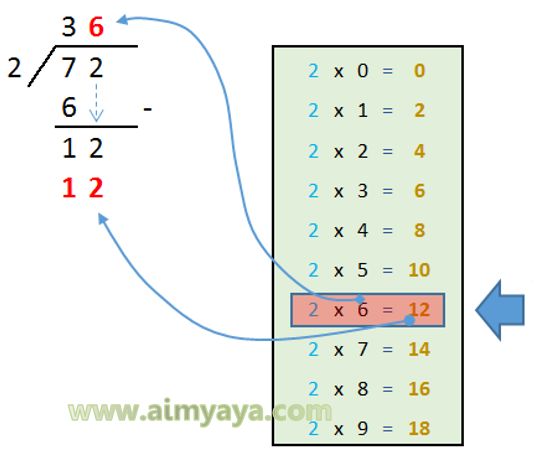
Kurangi angka 12 hasil sisa pengurangan sebelumnya dengan angka 12 hasil perkalian didapat sisa pengurangan adalah nol. Dengan didapatnya angka nol, NILAI TERSEBUT LEBIH KECIL DARI ANGKA 2 (PEMBAGI), proses pembagian selesai. Didapat hasil bagi adalah 36 dengan sisa hasil bagi adalah nol.
Jadi jawaban pertanyaan adalah 72 : 2 = 36 sisa 0.
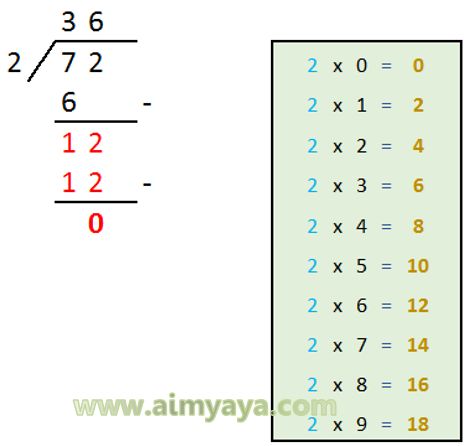
Tips Menghitung Pembagian
Untuk dapat mahir menguasai perhitungan pembagian dengan langkah-langkah manual maka adik-adik harus sering-sering berlatih.

yyyyyyyyyyyyyyyyyyyyyyyyyyyyyyyyyyyyyyyyyyyyyy terima kasih ini sgt membantuku ILIKE AND I LIKE SCHOLLL nilaiku selalu seratus dan benar gra gra lihat ini aku jadi pintar cerdas dan rajin ooooooo iya perkenalkan namaku figi saya duduk di kls 6 sdk xaverius katolik THANK YOU kapan kapan aku akan mampir sini lagi untuk melihat cara caranya oyeeeeeeeeeeeeeeeeeeeeeeeeeeeeeeeeeeeeeeeeeeeeeeeeeeeeeeeeeeeeeee.
ReplyDeleteSAYA LANGSUNG PINTAR SAMPE LULUS JDI KEPALA SEKOLAH😱😱😱😱😱😱😱😱😱😱😱😱😱😱😱😱😱😱😱😱😱😱😱😱😱😱😱😱😱😱😱😱
ReplyDeleteThanks bro saya suka saya suka😂😂
ReplyDelete