Cara registrasi / pendaftaran e-PUPNS Badan Kepegawaian Negara (BKN) – Bagi anda para Pegawai Negeri Sipil (PNS) diharuskan untuk melakukan daftar ulang dan mengupdate database kepegawaian anda melalui website bkn.go.id. Pada bulan september ini anda diminta telah melengkapi dan mengisikan semua data pribadi, karier, dan data kepegawaian lainnya pada website ePUPNS tersebut untuk selanjutnya diverifikasi oleh pihak BKD (kepegawaian) ataupun BKN.
Untuk mengecek apakah anda sudah terdaftar atau belum di ePUPNS BKN lakukan langkah-langkah berikut:
Untuk masuk/login dan mengisikan data kepegawaian anda lakukan langkah-langkah berikut :
Tahap pertama yang harus anda lakukan adalah melakukan pendaftaran atau registrasi. Berikut langkah-langkah pendaftaran atau registrasi di ePUPNS BKN :
- Pertama-tama buka situs PUPNS atau klik di https://epupns.bkn.go.id
- Selanjutnya klik tombol Daftar
- Pada formulir registrasi isikan Nomor Induk Pegawai (NIP) pada kotak NIP . Lalu klik tombol Cari . Bila data anda ditemukan maka nama dan Instansi kerja akan langsung dimunculkan. Jangan lupa untuk mengisikan alamat email anda yang masih aktif. Perhatikan sekali lagi, alamat email HARUS BENAR . Karena email ini akan sangat berguna untuk akun data kepegawaian anda dikemudian hari. Setelah itu klik tombol Lanjut .
- Pada formulir berikutnya anda diminta mengisi Kata kunci (password) pada kotak Kata Kunci dan mengulangi lagi password tersebut pada kotak Konfirmasi Kata Kunci . Sebaiknya anda menggunakan password yang berupa gabungan dari huruf besar, huruf kecil, angka dan/atau tanda baca. Hal ini untuk mempersulit orang lain untuk membuka data ePUPNS anda. Meskipun demikian, password tersebut harus dapat dengan mudah diingat oleh anda atau catat password anda. JANGAN SAMPAI LUPA PASSWORD .
- Isikan pula nama ibu kandung anda dengan benar pada kotak Nama Ibu Kandung.
- Pilih salah satu pertanyaan pengaman dan berikan jawabannya di kotak Jawaban .
- Terakhir isikan kotak captcha dengan teks / angka yang terlihat pada gambar.
- Pastikan semua data telah terisi dengan benar. Jika sudah, klik tombol Registrasi .
- Bila proses registrasi sukses akan muncul pesan seperti berikut. INGAT BAIK-BAIK NOMOR REGISTRASI ePUPNS anda. Bila perlu cetak saja formulir yang anda isikan tadi.
Cara Mengecek Pendaftaran/Registrasi di ePUPNS
Untuk mengecek apakah anda sudah terdaftar atau belum di ePUPNS BKN lakukan langkah-langkah berikut:
- Pertama-tama buka website PUPNS atau klik di https://epupns.bkn.go.id
- Selanjutnya klik tombol Cek Status
- Kemudian klik tombol Cek status Pendaftaran
- Isikan nomor / kode Registrasi anda saat mendaftar lalu klik Cek
- Bila pendaftaran anda sudah berhasil maka akan diperlihatkan bahwa status adalah aktif .
Cara Login/Masuk dan Mengisikan data ePUPNS BKN
Untuk masuk/login dan mengisikan data kepegawaian anda lakukan langkah-langkah berikut :
- Pertama-tama buka website PUPNS atau klik di https://epupns.bkn.go.id
- Selanjutnya klik tombol Masuk
- Isikan nomor / kode registrasi anda dan password (kata kunci) lalu klik tombol Login.
- Bila kode dan password sudah benar maka anda akan masuk dalam formulir data kepegawaian. Selanjutnya isi dan/atau update data kepegawaian anda. Untuk mengetahui petunjuk teknis bagaimana mengisikan formulir dengan benar maka sebaiknya anda menghubungi pihak Badan Kepegawaian Daerah (BKD) atau bagian kepegawaian Instansi anda.
Tips Mendaftar ePUPNS BKN
- Data Kepegawaian yang akan diisi ada banyak sekali, mulai dari data Utama, Data Posisi, Data Guru, Data Dokter, dan Stakeholders. Bila anda tidak memiliki waktu luang yang cukup atau tidak terbiasa dengan pengisian formulir secara online maka sebaiknya pada saat pengisian data anda dibantu/dibimbing oleh orang lain yang lebih familiarmelakukan pengisian data.
- Alamat email, nomor registrasi, dan password jangan sampai lupa.
- Jika anda masih bingung atau ragu, segera langsung saja menghubungi dan menanyakan kepada pihak BKD / kepegawaian instansi anda
- Jika anda mengalami kegagalan/respon website ePUPNS lambat, hal ini dikarenakan pendaftaran PNS dilakukan serentak di seluruh indonesia. Kinerja website biasanya turun pada saat jam sibuk. Cobalah mendaftar pada tengah malam/dini hari disaat beban kerja website tidak terlalu berat.


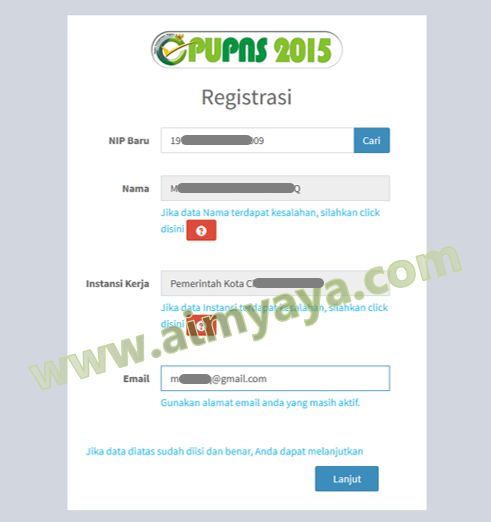
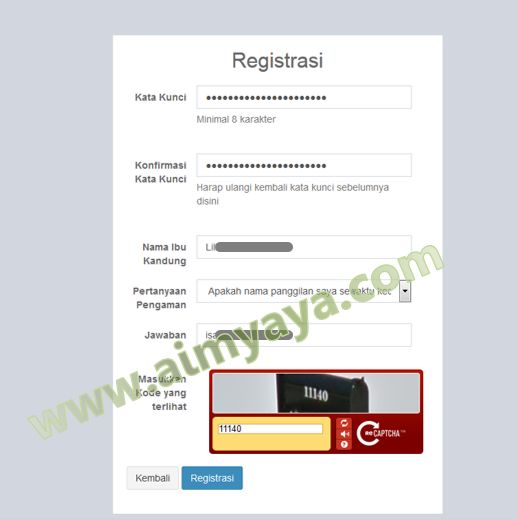
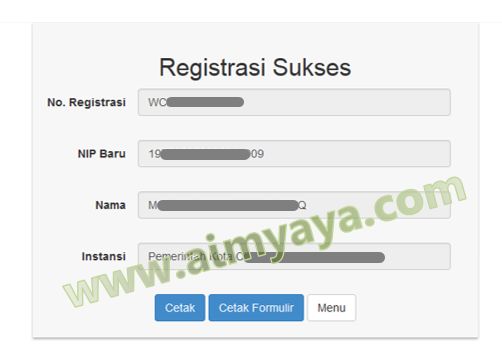
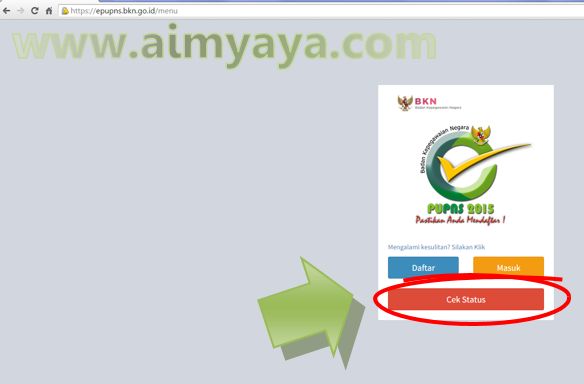
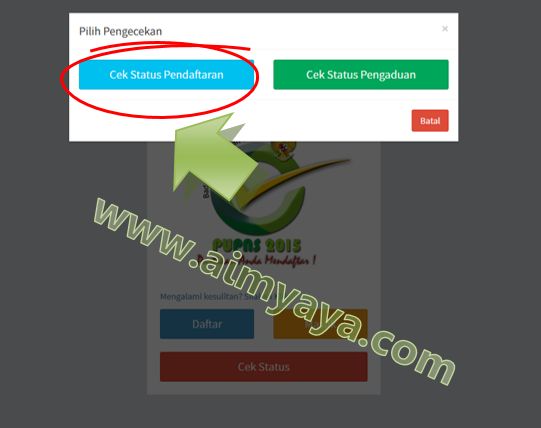
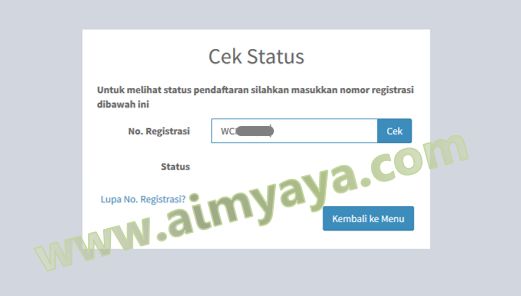
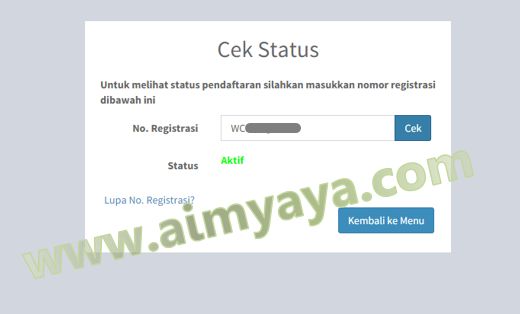


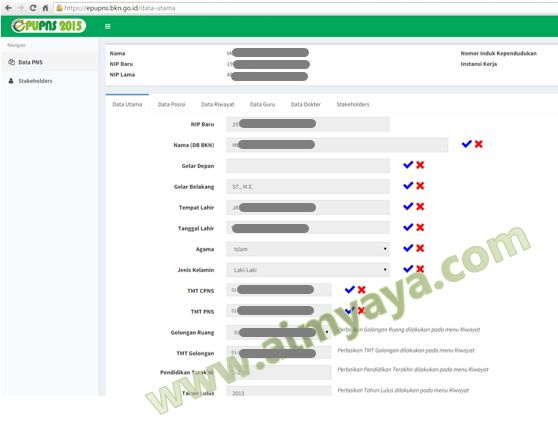
Comments
Post a Comment