Cara Mengganti Huruf Besar menjadi huruf kecil (pada awal kata) - Pada kesempatan yang lalu saya telah memberitahukan bagaimana cara merubah huruf kecil ke besar (kapital), kali ini saya akan memberitahukan bagaimana melakukan sebaliknya, yakni merubah kata-kata atau kalimat yang ada dalam sel di excel menjadi menggunakan huruf kecil. Ada dua model atau tipe huruf kecil yang akan saya bahas, yakni huruf kecil semua (lower) dan huruf kecil dengan huruf kapital pada setiap awal kata (proper). Supaya lebih jelas, coba lihat gambar dibawah ini. Perhatikan perbedaannya pada huruf D dan K.
Untuk membuat tulisan kapital (huruf besar) menjadi huruf kecil semua di microsoft excel kita dapat menggunakan fungsi LOWER(). Fungsi lower akan merubah semua huruf menjadi huruf kecil. Untuk lebih jelasnya lihat contoh pemakaian berikut :
Microsoft Excel juga memiliki fungsi PROPER() yang berguna merubah huruf menjadi huruf kecil dan setiap awal kata akan diubah menjadi kapital. Pada contoh diatas, nama orang akan diubah menjadi huruf kecil semua, padahal secara aturan dan kebiasaan bahwa nama orang selalu diawali dengan huruf besar/kapital. Untuk mendapatkan teks dengan huruf besar dalam setiap awal kata maka kita harus menggunakan fungsi PROPER()seperti contoh berikut :
Membuat Tulisan Huruf Kecil Semua (lower)
Untuk membuat tulisan kapital (huruf besar) menjadi huruf kecil semua di microsoft excel kita dapat menggunakan fungsi LOWER(). Fungsi lower akan merubah semua huruf menjadi huruf kecil. Untuk lebih jelasnya lihat contoh pemakaian berikut :
- Pertama-tama buka Aplikasi microsoft excel. Lalu buka file yang berisi teks dengan huruf kapital atau ketik dahulu. Anggap saja kita sudah memiliki daftar nama mulai dari sel A2 sampai A8.
- Selanjutnya pada sel B2 kita ketik =LOWER(A2) lalu tekan tombol ENTER
- Fungsi LOWER()yang diketik pada sel B2akan merubah tulisan ANDI SUKMARAyang ada pada sel A2 menjadi andi sukamara.
- Selanjutnya salin/copy rumus tersebut untuk semua sel yang ada di bawahnya.
Huruf kecil dengan huruf besar/kapital di setiap awal kata (Proper)
Microsoft Excel juga memiliki fungsi PROPER() yang berguna merubah huruf menjadi huruf kecil dan setiap awal kata akan diubah menjadi kapital. Pada contoh diatas, nama orang akan diubah menjadi huruf kecil semua, padahal secara aturan dan kebiasaan bahwa nama orang selalu diawali dengan huruf besar/kapital. Untuk mendapatkan teks dengan huruf besar dalam setiap awal kata maka kita harus menggunakan fungsi PROPER()seperti contoh berikut :
- Pilih sel untuk tempat mengetik rumus, misalkan di sel C2.
- Selanjutnya ketik =PROPER(A2) lalu tekan ENTER.
- Selanjutnya sama seperti pada contoh sebelumnya, copy paste saja rumus tersebut ke sel yang ada dibawahnya hingga semua nama diubah menjadi bentuk dengan huruf kapital pada awal kata.
Tips Merubah Huruf Kapital ke Huruf Kecil di Excel
- Bila anda perlu merubahnya lagi dari huruf kecil menjadi huruf besar maka gunakan saja fungsi UPPER()
- Yang bisa diubah adalah huruf a-z, untuk bilangan, tanda baca dan lain-lain tidak akan terpengaruh oleh fungsi LOWER(), PROPER() ataupun UPPER().
- Bila anda perlu mengambil nilainya saja, maka anda dapat menggunakan fasilitas COPY+PASTE VALUES.
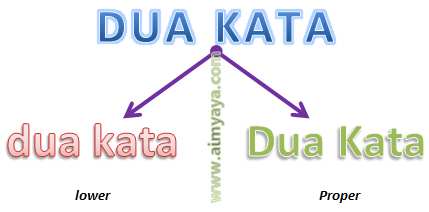
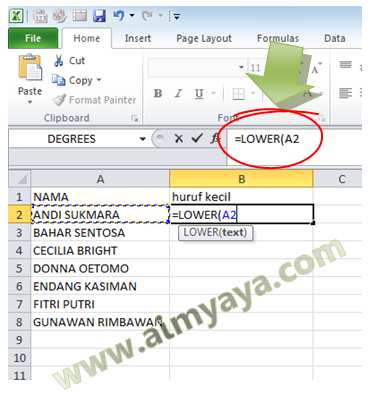
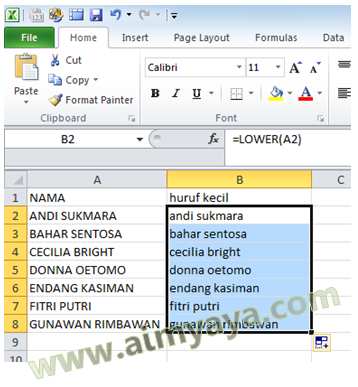

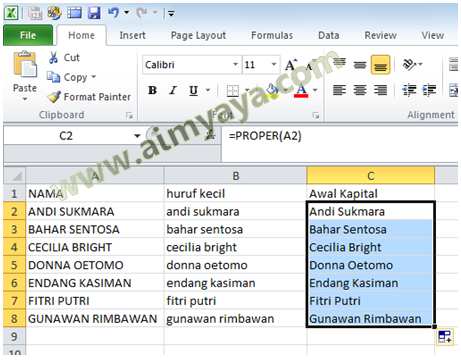
makasih yah ilmunya :)
ReplyDeleteMaksih ilmunya yaaaa.. Semoga sehat selalu..
ReplyDeleteMantap bos
ReplyDeleteGOOD................
ReplyDeleteMakasih bermanfaat sekali
ReplyDeleteMantap matur suksme Bos 🙏🙏🙏
ReplyDeletebagaimana dengan misalnya ingin membuat Fisika Dasar II
ReplyDeleteMantap 👍👍👍, tapi cara merobah ditempat yg sama tanpa menambah kolom bagaimana,,,, kita sudah ketik banyak mau ganti ke huruf kecil bagai mana🤭🤭
ReplyDeleteTerimakasih Ilmunya
ReplyDeletegile keren.. makasi bgt ya
ReplyDeleteMakasih Min.. :)
ReplyDeleteAlhamdulillah... Ilmu baru, terimakasih min 👍👍👍
ReplyDeleteTerima kasih atas ilmunya. Sangat bermanfaat dan membantu :)
ReplyDelete