ce kuadrat sama dengan a kuadrat tambah be kuadrat ;).
Untuk membahas lebih mendalam mengenai rumus phytagoras dapat dilihat pada beberapa contoh berikut ini.
Contoh Sederhana Penggunaan Rumus Phytagoras
Sebuah segitiga siku-siku memiliki sisi yang saling tegak lurus dengan panjang 3 centimeter dan 4 centimeter. Berapakah panjang hipotenus atau sisi miring dari segitiga siku-siku tersebut ?
Jawab:
Diketahui :
a = 3 cm, b = 4 cm
Hitung : c = ....?
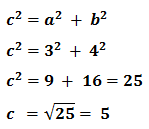
Jadi panjang hipotenus atau sisi miring segitiga siku-siku tersebut adalah 5 cm.
Contoh Menghitung Panjang Sisi Segitiga
Sebuah segitiga siku-siku memiliki sisi miring dengan panjang 15 cm sedangkan salah satu sisi lainnya adalah 9 cm. Berapakah panjang sisi yang satunya lagi ?
Jawab:
Diketahui :
c = 15 cm, a = 9 cm
Hitung : b = ….?
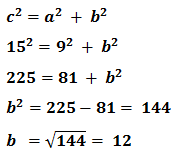
Jadi panjang sisi segitiga yang satunya lagi adalah 12 cm.
Perhatikan, bahwa panjang sisi segitiga siku-siku tersebut mengikuti pola 3:4:5. Sama seperti pada contoh sebelumnya.

Bila anda menemukan pola yang sama maka dapat menggunakan pola tersebut untuk menentukan panjang sisi-sisi segitiga siku-siku. Untuk lebih jelasnya lhat beberapa contoh berikut.
Menghitung Cepat Sisi Miring Segitiga Siku-siku
Hitunglah sisi miring dari segitiga siku-siku yang memiliki sisi tegak lurus :
a) 6 meter dan 8 meter
a) 18 satuan dan 24 satuan
a) 33 cm dan 44 cm
Jawab:
a) Memperhatikan pola bilangan pyhtagoras 3:4:5, jika 6 = 2x 3 dan 8 = 2x 4 maka sisi miring nya adalah 2 x 5 = 10 meter.

b) Karena 18 = 6 x 3 dan 24 = 6 x 4 maka sisi miring segita memiliki ukuran :
6x 5 = 30 satuan.
c) Karena 33 = 11 x 3 dan 44 = 11 x 4 maka sisi miring segita memiliki ukuran :
11x 5 = 55 cm.
Cara Menghitung Cepat Sisi Segitiga Siku-siku
Contoh soal: Jika sisi miring dari segitiga siku-siku adalah 40 cm dan salah satu sisi tegak lurusnya adalah 32 cm, maka hitunglah panjang sisi segitiga yang satunya lagi.
Jawab:
c = 40 cm, b = 32 cm.
Karena sisi miring: c = 40 = 8 x 5 dan sisi tegak b = 32 = 8 x 4 maka sisi segitiga yang satunya lagi memiliki ukuran :
8x 3 = 24 cm.
Daftar Pola Bilangan Tripel Phytagoras
Bilangan tripel phytagoras dengan perbandingan 3:4:5 seperti yang telah digunakan pada beberapa contoh diatas merupakan salah satu pola yang dapat digunakan sebagai pendekatan untuk menghitung secara cepat panjang sisi segitiga siku-siku. Masih banyak bilangan bulat dengan pola seperti bilangan phytagoras tersebut yang juga dapat anda gunakan, seperti contoh pola bilangan dibawah ini untuk panjang sisi yang kurang dari 100:
Daftar Bilangan Tripel Phytagoras
| a | b | c |
| 3 | 4 | 5 |
| 5 | 12 | 13 |
| 7 | 24 | 25 |
| 8 | 15 | 17 |
| 9 | 40 | 41 |
| 11 | 60 | 61 |
| 12 | 35 | 37 |
| 13 | 84 | 85 |
| 16 | 63 | 65 |
| 20 | 21 | 29 |
| 28 | 45 | 53 |
| 33 | 56 | 65 |
| 36 | 77 | 85 |
| 39 | 80 | 89 |
| 48 | 55 | 73 |
| 65 | 72 | 97 |
Tips Menghitung dengan Rumus Phytagoras
- Pola bilangan phytagoras memang sangat banyak. Anda tidak perlu menghapal semua itu, akan tetapi cukup menghapal beberapa buah saja yang menurut anda mudah dihapal. Sisanya gunakan saja rumus phytagoras : c2 = a2 + b2
- Untuk lebih memahami dan mengingat rumus phytagoras, sebaiknya sering-sering berlatih berhitung secara manual.

Comments
Post a Comment