Sebentar lagi toko-toko dan mall akan menawarkan diskon natal dan tahun baru. Banyak pesta diskon yang akan digelar. Semua berlomba-lomba menjual barang memanfaatkan momen akhir tahun. Sekarang jamannya diskon. Semua barang yang dijual kalau tidak pakai diskon jadi tidak menarik. Padahal belum tentu diskon dibuat dengan harga asli lalu di diskon. Supaya tidak rugi, terkadang para penjual menaikkan harga barang sebelum diskon dibuat. Jadi, mungkin saja saat kita membeli harga barang tersebut hanya diberi diskon sedikit, tidak ada atau bahkan menipu karena sebenarnya telah naik dari awalnya. Oleh karena itu kita mesti pintar-pintar menghitung diskon sebelum membeli barang.
Contohnya begini, saat jalan-jalan di pasar, pertokoan atau mall ada barang yang dijual dengan harga 290ribu dengan diskon 5%. Berapa sebenarnya harga barang tersebut? Kalau mau keluarin kalkulator kelamaan. Keluarin Hape terus cari aplikasi kalkulator juga lebih telat. Apalagi kalau keluarin laptop dulu! Keburu macet kalau ada banyak orang yang mau jalan ada dibelakang kita. ;)
Perkalian 290.000 x 5% akan lebih susah (lebih tepatnya lebih lama) karena kita harus menghitung 29x5. Akan tetapi ingat, 5% = 5/100 = 1/20 jadi perhitungan diskon dapat menjadi 290.000 x 1/20 = 29000/2 = 14500. Lebih mudahkan?!
Terus bagaimana dengan diskon 10%? Sama seperti konsep diatas. 10% = 10/100 = 1/10. Jadi kalau barang tersebut memiliki diskon 10% maka akan menjadi 290000 x 1/10 = 29000.
Bagaimana kalau barangnya 35%? Ikuti kedua cara yang sebelumnya. Diskon 35% = diskon 30% dan diskon 5%.
30%= 30/100 = 3/10. Besar potongan = 290000 x 1/30 = 3 x 29000 =(3x29)x1000 = [(3x20)+(3x9)]x1000 = [60+27]x1000=87000
Dan
Besar potongan 5%= 290000x5% = 290.000 x 1/20 = 29000/2 = 14500.
Jadi total diskon: Diskon 30%+diskon5% = 87000+14500=101500
Jadi konsep yang harus dipegang adalah konsep yang 10% dan 5%.
Bagaimana kalau ada toko yang kasih diskon barang sebesar 16%? Jangan ragu. hitung saja dengan pembulatan menjadi 15%. Kenapa? Abaikan saja diskon yang 1%. Karena untuk barang dengan harga 1 juta maka nilai 1% adalah sebesar 10.000. kalau harga barang 290.000 diskon 1%nya hanya 2900. Buat bayar parkir saja kadang masih kurang.. :D terus gimana kalau diskonnya 19%? Biar mudah, hitung saja jadi dua puluh persen lalu nilai tersebut dikurangi dengan diskon 1% (19% = 20% - 1%). Atau gunakan saja hitungan 20% tetapi dengan asumsi adalah mendekati nilai diskon 20%. Beres. Jangan terlalu rinci, karena akan butuh waktu untuk menghitung yang lebih lama, padahal hasil rinci tidak selamanya signifikan berpengaruh. Gunakan angka rinci jika memang harga barang sangat mahal.
Untuk dapat menghitung diskon dengan cepat butuh latihan. Yang penting, saat belanja dan harus berpikir cepat anda sebaiknya jangan terlalu peduli dengan hal yang detail. Terkadang hitungan diskon cukup sampai dengan pembulatan 5% terdekat karena biasanya potongan diskon 1-3% dari barang yang mau dibeli tidak terlalu signifikan. Bahkan jika dihitung terlalu lama orang lain akan menyangka anda pelit. Jika memang terpaksa, untuk mudahnya gunakan saja apakah potongan harga sebesar 1% berharga atau tidak bagi anda.
Contohnya begini, saat jalan-jalan di pasar, pertokoan atau mall ada barang yang dijual dengan harga 290ribu dengan diskon 5%. Berapa sebenarnya harga barang tersebut? Kalau mau keluarin kalkulator kelamaan. Keluarin Hape terus cari aplikasi kalkulator juga lebih telat. Apalagi kalau keluarin laptop dulu! Keburu macet kalau ada banyak orang yang mau jalan ada dibelakang kita. ;)
Perkalian 290.000 x 5% akan lebih susah (lebih tepatnya lebih lama) karena kita harus menghitung 29x5. Akan tetapi ingat, 5% = 5/100 = 1/20 jadi perhitungan diskon dapat menjadi 290.00
Terus bagaimana dengan diskon 10%? Sama seperti konsep diatas. 10% = 10/100 = 1/10. Jadi kalau barang tersebut memiliki diskon 10% maka akan menjadi 29000
Bagaimana kalau barangnya 35%? Ikuti kedua cara yang sebelumnya. Diskon 35% = diskon 30% dan diskon 5%.
30%= 30/100 = 3/10. Besar potongan = 29000
Dan
Besar potongan 5%= 290000x5% = 290.00
Jadi total diskon: Diskon 30%+diskon5% = 87000+14500=101500
Jadi konsep yang harus dipegang adalah konsep yang 10% dan 5%.
Bagaimana kalau ada toko yang kasih diskon barang sebesar 16%? Jangan ragu. hitung saja dengan pembulatan menjadi 15%. Kenapa? Abaikan saja diskon yang 1%. Karena untuk barang dengan harga 1 juta maka nilai 1% adalah sebesar 10.000. kalau harga barang 290.000 diskon 1%nya hanya 2900. Buat bayar parkir saja kadang masih kurang.. :D terus gimana kalau diskonnya 19%? Biar mudah, hitung saja jadi dua puluh persen lalu nilai tersebut dikurangi dengan diskon 1% (19% = 20% - 1%). Atau gunakan saja hitungan 20% tetapi dengan asumsi adalah mendekati nilai diskon 20%. Beres. Jangan terlalu rinci, karena akan butuh waktu untuk menghitung yang lebih lama, padahal hasil rinci tidak selamanya signifikan berpengaruh. Gunakan angka rinci jika memang harga barang sangat mahal.
Selain itu ada trik lain yang berkaitan dengan angka belasan. Konsep hitung cepat yang lain yang dapat digunakan adalah jika barang berharga memiliki angka dalam bentuk belasan dan diskonnya belasan persen.
Misalkan barang dijual dengan harga Rp180.000 diberi diskon 15%. Bagaimana cara cepat menghitung diskonnya?
Ada trik yang mudah dengan perkalian untuk bilangan belasan. Lihat contoh dibawah :
Harus diingat sifat komutatif perkalian dimana 180000 x 15% = 180000x15/100 = 1800 x 15.
- Pertama-tama tambahkan 18 dengan 5 (belasan dari angka pertama dan satuan dari angka kedua), jumlahnya 18+5 = 23 (kalikan dengan 10 menjadi 230).
- Selanjutnya kalikan satuan dari bilangan pertama dan satuan dari bilangan kedua, 8x5=40, tambahkan dengan jumlah sebelumnya dengan sebelumnya 230+40 = 270
- Terakhir, ada angka ratusan yang masih tertinggal (dua nol), tambahkan di belakang hasil penjumlahan. Jadi total diskon 15% dari Rp 180.000 adalah 27000 .
Tips Cepat Hitung Diskon Barang Secara Manual
Untuk dapat menghitung diskon dengan cepat butuh latihan. Yang penting, saat belanja dan harus berpikir cepat anda sebaiknya jangan terlalu peduli dengan hal yang detail. Terkadang hitungan diskon cukup sampai dengan pembulatan 5% terdekat karena biasanya potongan diskon 1-3% dari barang yang mau dibeli tidak terlalu signifikan. Bahkan jika dihitung terlalu lama orang lain akan menyangka anda pelit. Jika memang terpaksa, untuk mudahnya gunakan saja apakah potongan harga sebesar 1% berharga atau tidak bagi anda.

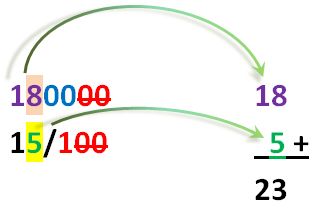


Comments
Post a Comment