Cara berhitung perkalian yang mudah - Di jaman internet semua serba mudah. Perkalian bilangan bisa dilakukan dengan cepat menggunakan kalkulator, komputer dan juga Handphone. Meskipun demikian, bagi anak-anak sekolah mulai dari SD hingga tingkat SMA/SMK dilarang menggunakan alat bantu tersebut saat ujian. Hal ini ditujukan untuk “menguras” otak sang anak agar mau bekerja, tidak seperti otak patrick teman spongebob yang jarang digunakan. Persoalan yang muncul adalah waktu ujian bisa tersedot hanya untuk melakukan penjumlahan saat perkalian bilangan. Hal ini tentu sangat merugikan. Ternyata ada cara mudah perkalian dan bisa digunakan oleh adik-adik pada saat ujian. Cara ini sebenarnya cara lama, tapi mungkin masih banyak orang yang belum tahu dengan cara ini. Kemudahannya adalah perkalian dilakukan hanya dengan menggunakan garis-garis sebagai alat bantu. Bahkan, adik-adik kalau terlalu pusing maka adik-adik tidak perlu menjumlahkan sama sekali, hanya cukup menghitung jumlah titik saja!
Untuk mudahnya kita akan langsung praktek dengan soal yang mudah terlebih dahulu. Misalkan kita ingin menghitung berapakah hasil perkalian dua digit : 32 x 21 = ......?
Bagaimana? Mudah bukan? Setelah mencoba dengan angka yang sederhana, coba saja lakukan penjumlahan dengan angka yang lebih tinggi / bervariasi. Kalau kurang paham coba ulangi lagi saja cara menghitung perkalian dengan garis dari awal atau coba lihat contoh video perkalian di bawah ini. Bila anda kurang puas, silahkan buka cara mudah menghitung perkalian di tab yang baru.
Selamat mencoba dan berlatih..
Untuk mudahnya kita akan langsung praktek dengan soal yang mudah terlebih dahulu. Misalkan kita ingin menghitung berapakah hasil perkalian dua digit : 32 x 21 = ......?
- Pertama – tama kita buat dulu garis-garis yang menggambarkan bilangan 32. Buat tiga garis (warna merah) yang menunjukkan tiga puluh dan dua garis (warna hijau) yang menandakan angka satuan 2 seperti yang terlihat pada gambar berikut:
- Selanjutnya kita bikin lagi garis untuk bilangan yang kedua, yakni 21, dengan arah yang berlawanan. Berarti dua garis (warna orange) untuk dua puluh dan 1 garis (warna biru) untuk satuan 1 seperti yang tampak pada gambar berikut :
- Sekarang perhatikan semua titik potong antara ke dua bentuk garis tersebut.
- Langkah selanjutnya adalah kita akan membatasi membuat kelompok-kelompok dari titik-titik perpotongan tersebut secara vertikal.
- Setelah itu hitung semua titik yang ada pada setiap kelompok. Jumlah dari setiap titik itulah hasil perkalian ke dua bilangan. Jadi 32 x 21 = 672. Percaya tidak? Coba saja hitung dengan menggunakan kalkulator atau via microsoft excel. Hasil perkaliannya dijamin tepat 100% :D
Bagaimana? Mudah bukan? Setelah mencoba dengan angka yang sederhana, coba saja lakukan penjumlahan dengan angka yang lebih tinggi / bervariasi. Kalau kurang paham coba ulangi lagi saja cara menghitung perkalian dengan garis dari awal atau coba lihat contoh video perkalian di bawah ini. Bila anda kurang puas, silahkan buka cara mudah menghitung perkalian di tab yang baru.
Tips Menghitung Perkalian Bilangan dengan Mudah
- Cara ini bisa dilakukan untuk 3, 4, 5 digit perkalian atau bahkan lebih. Yang penting saat membuat garis untuk kedua bilangan agar jangan terlalu rapat. Agar semua titik potong dari masing-masing garis dapat terlihat dengan jelas.
- Cara ini juga memiliki kelebihan dibanding cara mudah dan cepat menghitung perkalian yang lainnya. Karena cara ini juga bisa dilakukan untuk perkalian dengan digit yang berbeda, misal bilangan pertama dua digit bilangan kedua tiga digit, dan lain sebagainya. Cuma anda harus teliti dan dapat mengelompokkan titik potong dengan benar
Selamat mencoba dan berlatih..

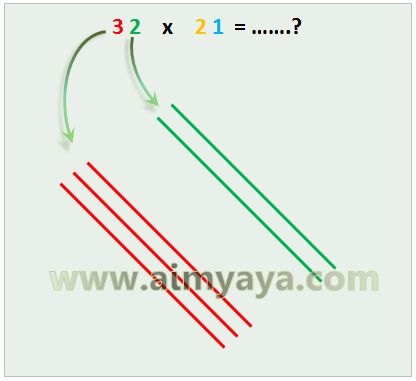
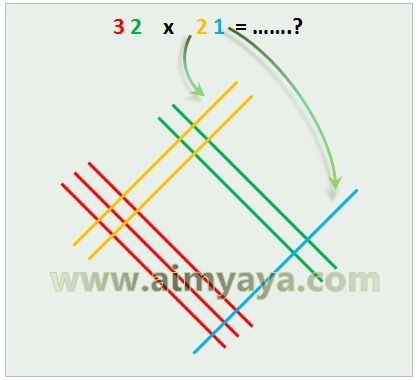

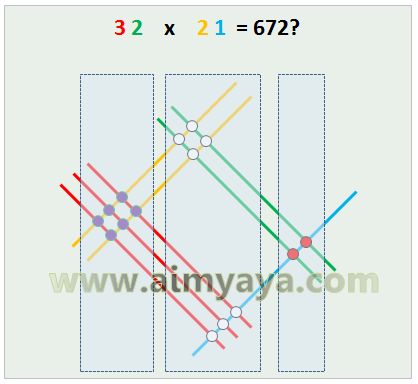

Comments
Post a Comment