Replace kata dengan cepat di Microsoft Word - Kesalahan pengetikan lazim terjadi saat penyusunan laporan atau dokumen. Kita menyadari kesalahan tersebut saat kita melakukan review atau koreksi sebelum dokumen dicetak/print. Cara manual yang biasa kita lakukan adalah dengan mengganti satu persatu kata yang salah tersebut, padahal microsoft word memiliki fasilitas “Replace” yang dapat mengganti semua kata yang salah dengan cepat. Berikut ini ada beberapa cara yang bisa dilakukan untuk mengganti kata atau kalimat yang salah.
Untuk mengganti semua kata yang salah sekaligus gunakan langkah berikut :
Cara ini sama seperti cara untuk mengganti semua teks tetapi hanya digunakan HANYA UNTUK MENGGATI KATA YANG SALAH PADA BAGIAN TERTENTU SAJA. Jadi bila ada kata yang salah pada halaman atau paragraf tertentu saja maka anda bisa menggunakan cara berikut :
Kesalahan fatal pada saat melakukan penggantian kata biasanya bersifat semantik. Misalnya anda ingin mengganti satu dengan dua, tetapi yang terjadi adalah semua kata yang mengandung satu seperti persatuan, bersatu, pemersatu, saturday, satuan, dan yang lainnya akan diganti menjadi perduaan, berdua, pemerdua, duarday, duaan. Hal ini tentu akan berakibat fatal karena hasil penggantian kata justru salah memberikan arti atau bahkan tidak berarti sama sekali. Oleh karena itu untuk mengganti kata-kata yang khusus dan sama persis perlu dilakukan. Jadi hanya kata satu yang digantikan oleh kata dua, sedangkan kata yang lainnya (seperti persatuan, bersatu, pemersatu, saturday, satuan) tidak perlu diganti. berikut langkah untuk mengganti kata yang sama persis di microsoft word :
MENGGANTI SEMUA KATA YANG SALAH SEKALIGUS
Untuk mengganti semua kata yang salah sekaligus gunakan langkah berikut :
- Tekan tombol CTRL+H atau klik ribbon Home lalu pilih Replace
- Pada dialog yang muncul isikan kata yang salah pada kotak Find what, misalkan software
- Kemudian isikan kata atau kalimat yang benar di kotak Replace With, misalkan perangkat lunak.
- Selanjutnya tekan tombol Replace All, semua kata software akan digantikan dengan perangkat lunak
MENGGANTI KATA YANG SALAH PADA SEBAGIAN TEKS
Cara ini sama seperti cara untuk mengganti semua teks tetapi hanya digunakan HANYA UNTUK MENGGATI KATA YANG SALAH PADA BAGIAN TERTENTU SAJA. Jadi bila ada kata yang salah pada halaman atau paragraf tertentu saja maka anda bisa menggunakan cara berikut :
- Misalkan teks yang akan anda ganti ada di bagian atau paragraf tertentu, maka pertama-tama blok / sorot terlebih dahulu teks tersebut
- Selanjutnya lakukan seperti cara sebelumnya, tekan CTRL+H
- Pada dialog find and replace isikan kata yang akan diganti pada kotak Find what, misalkan technology
- Kemudian isikan kata atau kalimat yang benar di kotak Replace With, misalkan teknologi.
- Terakhir tekan tombol Replace All, semua kata technology akan digantikan dengan teknologi . Adapun kata-kata / teks yang berada di luar area yang di blok masih akan tetap, tidak akan berubah
MENGGANTI KATA YANG SAMA PERSIS
Kesalahan fatal pada saat melakukan penggantian kata biasanya bersifat semantik. Misalnya anda ingin mengganti satu dengan dua, tetapi yang terjadi adalah semua kata yang mengandung satu seperti persatuan, bersatu, pemersatu, saturday, satuan, dan yang lainnya akan diganti menjadi perduaan, berdua, pemerdua, duarday, duaan. Hal ini tentu akan berakibat fatal karena hasil penggantian kata justru salah memberikan arti atau bahkan tidak berarti sama sekali. Oleh karena itu untuk mengganti kata-kata yang khusus dan sama persis perlu dilakukan. Jadi hanya kata satu yang digantikan oleh kata dua, sedangkan kata yang lainnya (seperti persatuan, bersatu, pemersatu, saturday, satuan) tidak perlu diganti. berikut langkah untuk mengganti kata yang sama persis di microsoft word :
- Tekan tombol CTRL+H lalu Ketik kata yang akan diganti pada kotak Find what, misalkan satu
- Selanjutnya ketik kata pengganti pada kotak Replace with, misalkan dua
- Lalu klik tombol More >> pada bagian kiri bawah
- Pada bagian Search options berikan centang pada opsi Match case dan Find whole words only
- Berikutnya klik tombol Replace All
- Semua kata telah diganti. Bila tidak ada kata yang akan diganti lagi maka klik Close.
Tips Mengganti Kata Yang Salah Di Microsoft Word
- Proses atau cara mengganti kata dapat digabungkan antara cara yang satu dengan yang lain untuk menghasilkan proses penggantian kata yang sempurna dan sesuai dengan yang di kehendaki.
- Selain cara mengganti kata seperti di atas, lihat juga trik untuk mengganti kata atau kalimat di microsoft word.
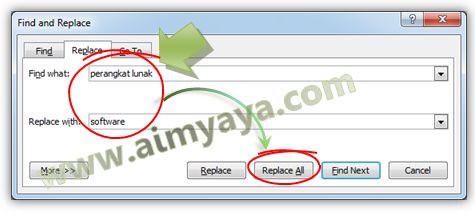
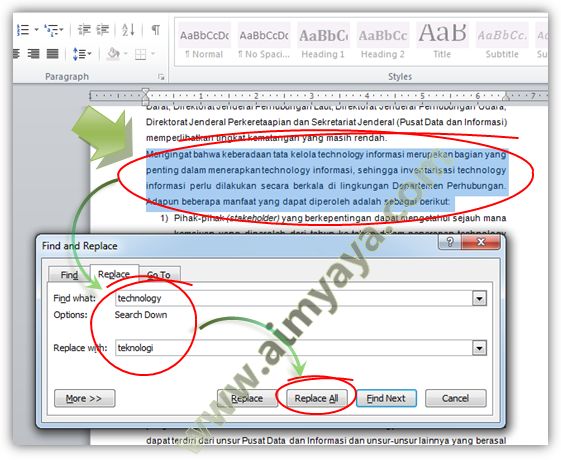
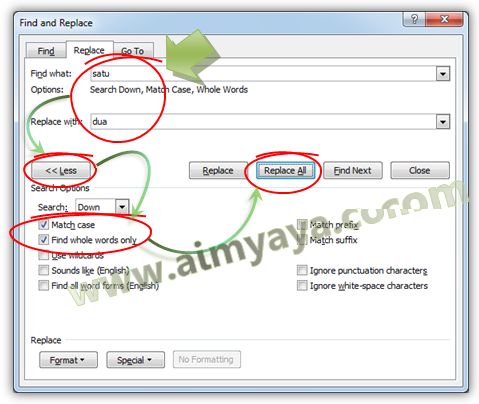
Comments
Post a Comment