Mengganti ukuran dan jenis font text windows - Saat ini ukuran monitor sudah semakin besar dan banyak digunakan. Dengan tingkat kerapatan (pixels per inch) resolusi layar yang tinggi maka ukuran tulisan di layar pun menjadi terlihat semakin kecil. Sebaliknya, pada resolusi layar yang rendah, tulisan “normal” pun akan menjadi terlihat besar. Hal ini akan sangat terasa pada saat ada jendela dialog yang menampilkan serangkaian tulisan dengan teks keterangan untuk maksud tertentu. Sebelumnya, bincangan untuk mengatur ukuran layar/screen telah dibahas pada artikel yang lalu. Saat ini kita akan membahas bagaimana membuat tulisan / teks yang tampil di windows menjadi lebih besar atau lebih kecil melalui fasilitas pengaturan ukuran teks windows. Melalui fasilitas pengaturan tampilan yang disediakan, selain ukuran font kita juga bisa mengganti jenis font yang digunakan. Berikut ini cara mengatur ukuran dan jenis font teks di Windows :
Selain dapat mengatur ukuran dan jenis font, anda juga bisa mengganti warna baik secara manual maupun dengan memilih skema warna yang telah disediakan.
- Pertama-tama munculkan dialog Window Color and Appearance dengan cara klik start menu lalu ketik window color. Lalu pada hasil pencarian klik pada Change the color scheme
- Pada dialog Window Color and Appearance klik tombol Advanced
- Pada dialog Advanced Window Color and Appearance klik pada area yang ada tulisan Message Text atau pada kotak item pilih Message Box.
- Selanjutnya ganti isi kotak Font sesuai keinginan anda dan/atau ganti juga ukuran font pada kotak Size dan warna font pada kotak Color. Anda juga bisa membuat tulisan / teks pada dialog pesan menjadi Bold atau Italic. Setelah selesai klik OK.
- Klik OK sekalilagi untuk menutup dialog Window Color and Appearance.
- Kini tulisan pada dialog telah berubah. Teks akan menggunakn ukuran dan jenis font sesuai dengan yang anda pilih tadi.
Tips Mengatur Ukuran dan Font Teks di Windows
Selain dapat mengatur ukuran dan jenis font, anda juga bisa mengganti warna baik secara manual maupun dengan memilih skema warna yang telah disediakan.

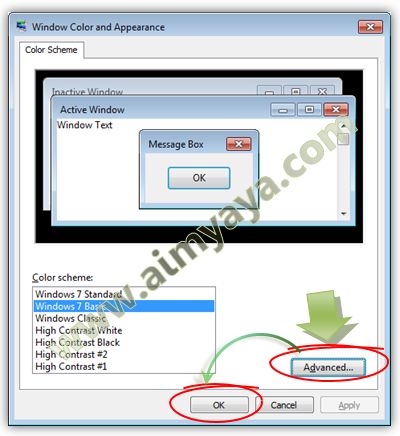
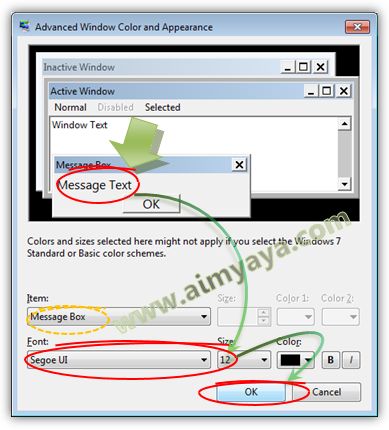
Comments
Post a Comment