Merubah resolusi screen - Resolusi layar mengatur bagaimana ukuran fisik layar baik monitor CRT/LCD/LED dipetakan ke dalam satuan titik pixel horizontal dan vertikal. Ukuran resolusi layar merupakan hal utama agar kita bisa bekerja atau menonton film dengan nyaman. Ukuran resolusi layar yang terlalu kecil akan menyebabkan gambar seolah-olah menjadi besar karena titik pixel akan menjadi besar. Sebaliknya, resolusi yang terlalu besar juga akan membuat semua tampak kecil (pixel sangat kecil dan rapat) sehingga huruf yang ada akan semakin susah dibaca. Jadi, resolusi layar yang sesuai dengan ukuran fisik layar akan menghasilkan tampilan yang optimal dan enak untuk dipandang.
Bila anda mengalami masalah dengan ukuran resolusi layar anda dapat mengatasinya dengan cara mengatur resolusi layar yang sesuai dengan ukuran fisik layar laptop/komputer anda seperti langkah berikut (windows 7):
Semakin tinggi resolusi layar yang digunakan akan membutuhkan memori (VGA RAM) yang semakin banyak pula. Hal ini akan membebani komputer/laptop anda jika display memori menggunakan menggunakan share memori (pemakaian memori bersama). Sebaliknya, jika anda memiliki VGA RAM (fisik) yang tinggi/besar, justru sangat disayangkan jika anda hanya memakai ukuran resolusi layar yang kecil.
Bila anda mengalami masalah dengan ukuran resolusi layar anda dapat mengatasinya dengan cara mengatur resolusi layar yang sesuai dengan ukuran fisik layar laptop/komputer anda seperti langkah berikut (windows 7):
- Klik kanan pada area kosong di desktop windows anda
- Selanjutnya klik Screen resolution
- Pada jendela pengaturan display ganti resolusi screen sesuai dengan keinginan anda. Ada banyak resolusi yang bisa digunakan, seperti ukuran (lebar x tinggi ) 800x600 , 1280x720 , 1600x900 , dan 1920x1080 pixel. Pilihan tersebut dapat saja berbeda-beda untuk setiap laptop/komputer. Meskipun demikian, biasanya windows memiliki resolusi yang direkomendasikan untuk ukuran layar anda. Pada komputer saya yang direkomendasikan adalah ukuran resolusi layar 1920x1080 piksel.
- Setelah memilih resolusi layar, selanjutnya klik OK . Windows akan mencoba ukuran yang distel tadi dan sekaligus memberikan konfirmasi kepada anda apakah yakin untuk menggunakan resolusi tersebut. Bila anda yakin klik saja Keep changes . Bila tidak, kembalikan saja dengan klik tombol Revert atau biarkan (tunggu) saja Windows mengembalikan ke resolusi layar sebelumnya dalam waktu 15 detik.
Tips Mengganti Ukuran Resolusi Layar/Screen di Windows
Semakin tinggi resolusi layar yang digunakan akan membutuhkan memori (VGA RAM) yang semakin banyak pula. Hal ini akan membebani komputer/laptop anda jika display memori menggunakan menggunakan share memori (pemakaian memori bersama). Sebaliknya, jika anda memiliki VGA RAM (fisik) yang tinggi/besar, justru sangat disayangkan jika anda hanya memakai ukuran resolusi layar yang kecil.
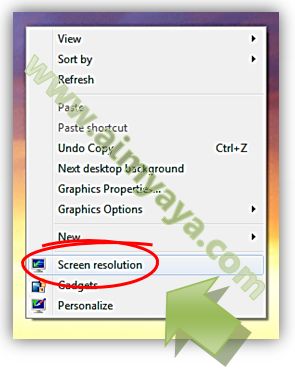

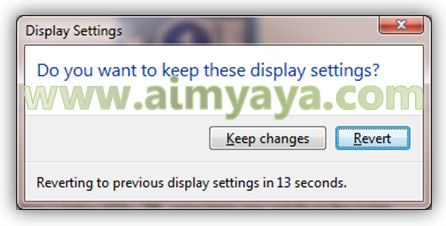
Comments
Post a Comment