Menggabungkan line chart dan bar/column chart - Diagram batang (column chart) di microsoft excel sering digunakan untuk menggambarkan berbagai hal, seperti penjualan, tingkat pertumbuhan dan jumlah penduduk. Agar terlihat lebih jelas tingkat kenaikan dan penurunan pada diagram batang biasanya ditambahkan garis di atas batang yang menghubungkan antara satu batang dengan batang yang lain. Untuk membuat garis tersebut kita biasanya memanfaatkan shape garis (line) lalu kita gambar secara manual yang menghubungkan antara satu batang (bar) dengan batang yang lain. Cara ini tidak salah. Akan tetapi jika posisi atau ukuran grafik / chart di ubah, biasanya garis yang kita buat tadi juga akan berubah alias amburadul sehingga kita harus mengatur ulang posisi shape garis-garis tersebut. Untuk itu saya memiliki trik yang bisa digunakan agar garis penghubung antar bar yang satu dengan yang lain tidak akan amburadul seandainya kita merubah ukluran atau posisi chart.
Cara membuat garis penghubung pada diagram batang yang biasa saya lakukan adalah sebagai berikut :
Pembuatan garis penghubung antar batang pada diagram column di atas hanya bisa untuk satu jenis series saja. Jika anda perlu untuk dua atau lebih series maka sisanya harus anda lakukan lagi secara manual.
Cara membuat garis penghubung pada diagram batang yang biasa saya lakukan adalah sebagai berikut :
- Pertama-tama buat duplikasi nilai, misalkan serie untuk duplikasi kita berikan nama garis.
- Langkah selanjutnya adalah buat grafik batang (column chart) dengan cara :
Blok area data grafik lalu klik tab ribbon Insert kemudian klik tombol Column terus pilih salah satu bentuk 2-D column. - Setelah itu klik kanan pada elemen bar/batang dengan nama series “garis”, misalkan batang dengan warna merah, lalu pilih Format Data Series
- Buat bar tersebut di plot pada sumbu sekunder (secondary axis) dengan cara pada tab Series Options pilih Secondary Axis.
- Langkah selanjutnya adalah mengganti chart column tersebut menjadi line chart dengan cara klik salah satu column chart lalu pada tab ribbon Design klik tombol Change Chart Type.
- Pada dialog yang muncul pilih Line Chart (grafik garis), misalkan grafik garis dengan mark (penanda).
- Setelah baris jadi lalu hilangkan axis, legend, atau apapun yang anda perlu dibuang. Atur sebaik dan sekehendak anda. Sebagai contoh lihat juga contoh grafik pada gambar pertama artikel ini
Tips Membuat Garis Pada Diagram Batang di Excel
Pembuatan garis penghubung antar batang pada diagram column di atas hanya bisa untuk satu jenis series saja. Jika anda perlu untuk dua atau lebih series maka sisanya harus anda lakukan lagi secara manual.
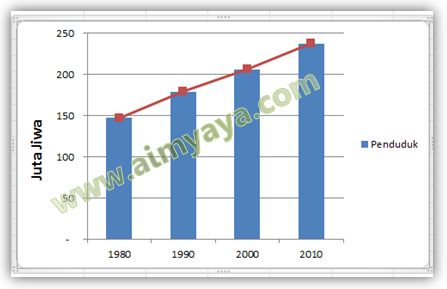

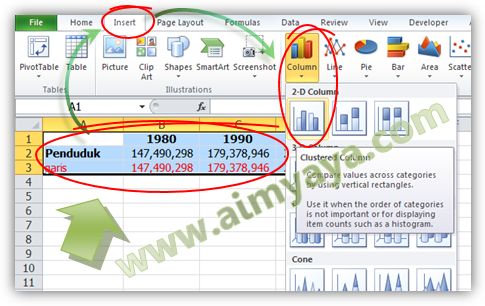
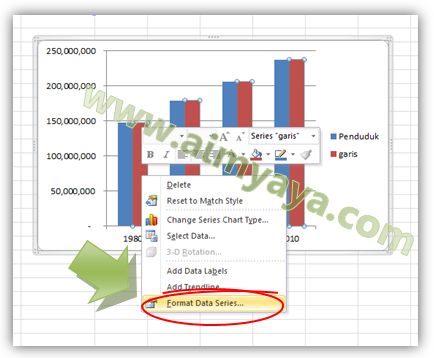
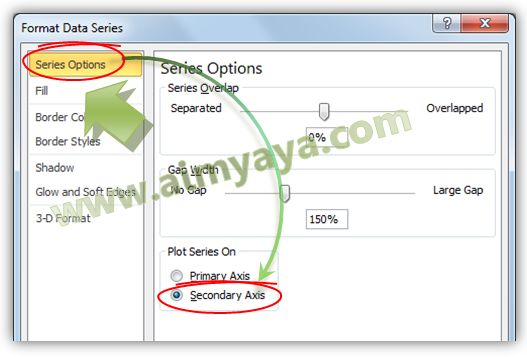
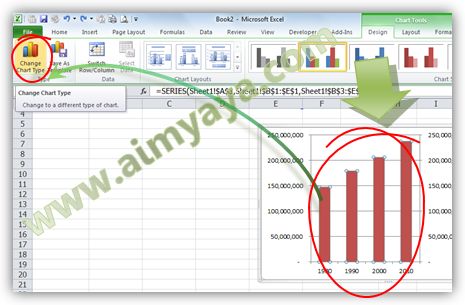
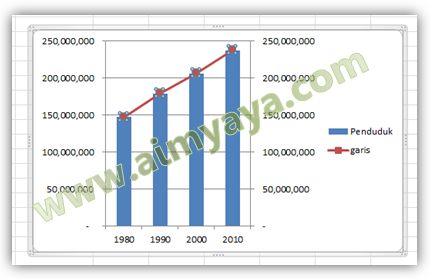
Comments
Post a Comment