Dengan membuat data yang ada di worksheet menjadi tabel maka kita bisa melakukan proses analisis yang lebih cepat. Perhitungan atau kalkulasi dapat diperoleh dalam waktu singkat. Nilai-nilai seperti jumlah total, nilai minimum atau maksimum, rata-rata atau fungsi di excel yang lainnya.
Berikut ini cara cepat membuat tabel di microsoft excel :
Setelah tabel jadi biasanya yang dilihat pertama kali adalah penampilan. Untuk membuat garis tabel atau pembatas antara data kolom atau baris tabel maka lakukan langkah berikut :
Yang lazim dilakukan dalam sebuah tabel adalah menghitung jumlah dari setiap baris /kolomnya. Untuk menambahkan jumlah / total nilai kolom di tabel excel berikan saja tanda check pada Total Row , maka otomatis jumlah akan ditambahkan.
Bila ternyata anda perlu menggunakan fungsi lain untuk mengganti fungsi total (sum) yang telah ditambahkan sebelumnya seperti cara di atas maka caranya klik pada baris total, lalu pada bagian kanan klik tombol segitiga. Anda bisa mengganti fungsi sum dengan fungsi lainnya, misalkan dengan fungsi Min untuk mencari nilai yang paling kecil.
Silahkan explore lagi untuk kemampuan tabel yang lain, seperti untuk pivot atau pun sharing data dengan aplikasi lain. :)
Membuat Tabel
Berikut ini cara cepat membuat tabel di microsoft excel :
- Untuk Membuat tabel pertama-tama sorot terlebih dahulu data yang kita miliki (atau anda bisa memilihnya belakangan)
- Selanjutnya pada ribbon Home klik Format as Table
- Dari daftar format tabel pilih salah satu, misalkan Table Style Light 9
- Selanjutnya anda diminta mengisikan area tabel. Klik saja OK karena telah sesuai dengan area yang tadi kita blok / sorot.
- Tabel telah jadi dan siap kita proses dan analisa lebih lanjut
Membuat Garis Tabel
Setelah tabel jadi biasanya yang dilihat pertama kali adalah penampilan. Untuk membuat garis tabel atau pembatas antara data kolom atau baris tabel maka lakukan langkah berikut :
- Klik area tabel
- Pada ribbon Design , berikan tanda cakra Banded Rows untuk menciptakan garis / warna pembatas antar baris tabel, atau berikan tanda check pada Banded Columns untuk membuat garis atau pembatas antar kolom.
Menambahkan Total
Yang lazim dilakukan dalam sebuah tabel adalah menghitung jumlah dari setiap baris /kolomnya. Untuk menambahkan jumlah / total nilai kolom di tabel excel berikan saja tanda check pada Total Row , maka otomatis jumlah akan ditambahkan.
Mengganti Fungsi Total
Bila ternyata anda perlu menggunakan fungsi lain untuk mengganti fungsi total (sum) yang telah ditambahkan sebelumnya seperti cara di atas maka caranya klik pada baris total, lalu pada bagian kanan klik tombol segitiga. Anda bisa mengganti fungsi sum dengan fungsi lainnya, misalkan dengan fungsi Min untuk mencari nilai yang paling kecil.
Tips Membuat Tabel Excel dengan Mudah dan Cepat
Silahkan explore lagi untuk kemampuan tabel yang lain, seperti untuk pivot atau pun sharing data dengan aplikasi lain. :)
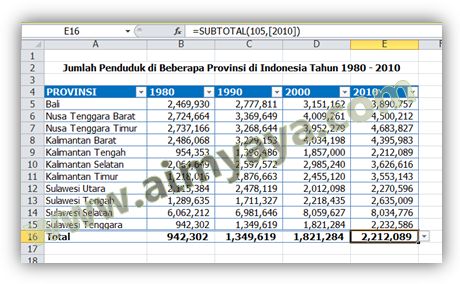
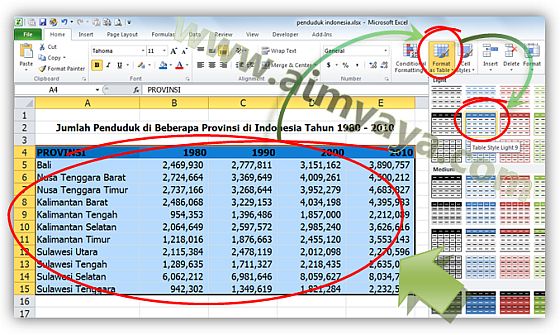
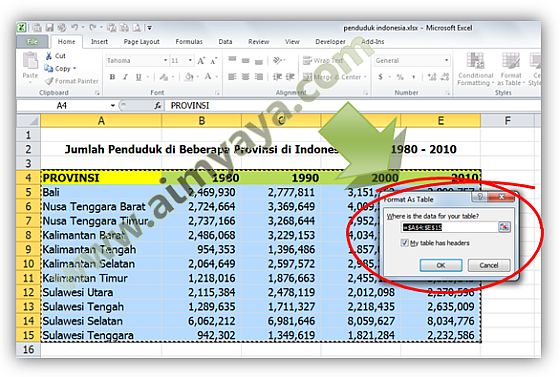
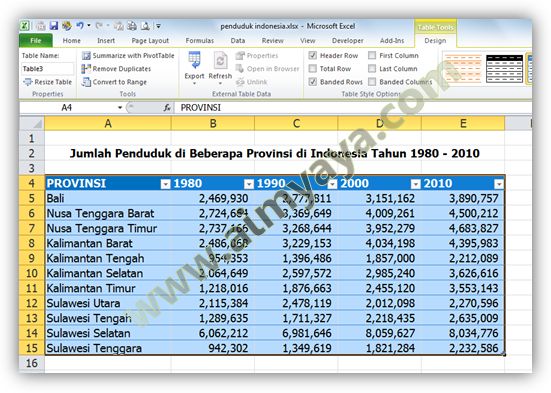

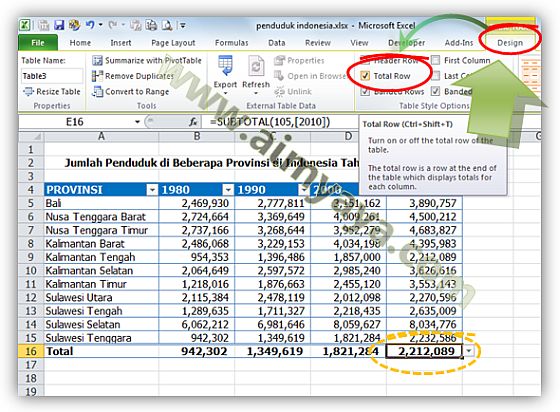

Comments
Post a Comment