Membuat animasi berputar berulang terus menerus - Animasi sering digunakan dalam presentasi. Bahkan kita bisa membuat animasi yang bagus dari hal yang sederhana. Misalnya kita bisa membuat animasi roda atau gear berputar. Tapi kalau tidak kita bisa gunakan saja shape/object yang tersedia di microsoft powerpoint. Untuk membuat gambar animasi berputar sederhana ikuti langkah-langkah berikut :
Secara default putaran yang dibuat adalah mengikut ke kanan searah dengan arah jarum jam. Untuk membuat putaran dengan arah sebaliknya (berlawanan dengan arah jarum jam) maka klik tombol Effect Options lalu pilih Counter Clockwise
- Buka aplikasi microsoft powerpoint
- Sisipkan gambar atau shape yang akan dibuat berputar. Contoh untuk menyisipkan shape dalam slide presentasi: klik ribbon Insert lalu klik tombol shape kemudian klik jenis shape yang dikehendaki (misal matahari/sun ) lalu klik dan drag pada slide
- Selanjutnya pilih gambar/shape tersebut kemudian klik ribbon Animations lalu pilih Spin untuk membuat shape menjadi animasi yang berputar/rotasi
- Setelah animasi berputar dibuat, kita perlu mengaturnya agar melakukan putaran terus menerus caranya sebagai berikut, tombol Animation Pane untuk memunculkan panel animasi
- Selanjutnya klik tombol dropdown animasi dan pilih Effect Options
- Pada dialog pengaturan animasi Spin klik tab Timing
- Kemudian ubah isi kotak Repeat menjadi Until End of Slide .
- Setelah itu klik tombol OK . Hal ini akan membuat animasi akan menggunakan efek Spin (berputar) berulang-ulang secara terus menerus hingga slide digantikan.
Tips Membuat Animasi Berputar Terus Menerus
Secara default putaran yang dibuat adalah mengikut ke kanan searah dengan arah jarum jam. Untuk membuat putaran dengan arah sebaliknya (berlawanan dengan arah jarum jam) maka klik tombol Effect Options lalu pilih Counter Clockwise
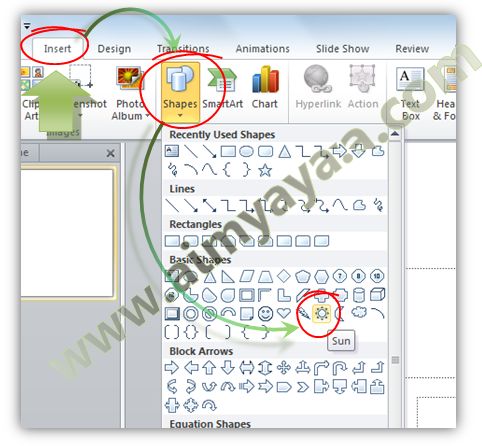
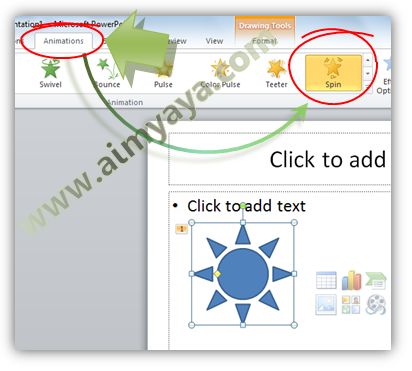
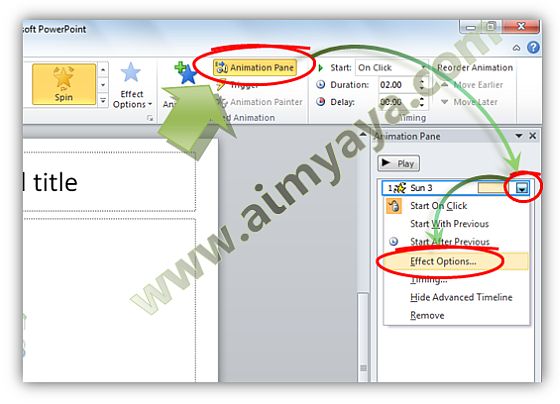
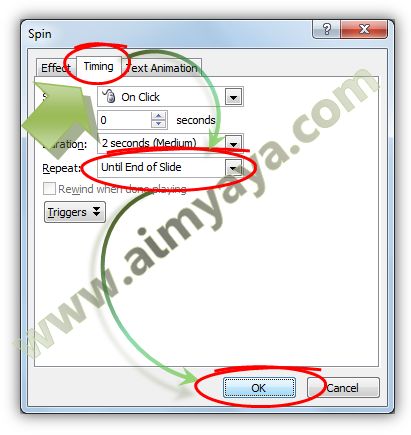
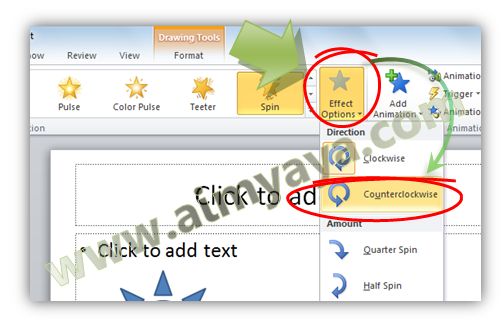
thankyou bro,
ReplyDelete