Shutdown, restart dan hibernate komputer memiliki peranan penting saat menggunakan windows. Saat komputer sudah tidak dgunakan lagi kita perlu shutdown terlebih dahulu agar mesin komputer seperti processor, harddisk, memori dan yang lainyna bisa beristirahat. Restart komputer dibutuhkan dikala kita perlu me-refresh system terutama disaat melakukan perubahan konfigurasi windows saat instalasi software. Hal ini dikarenakan aplikasi memang perlu melakukan perubahan pada registry atau service yang tersedia. Kalau hibernate windows biasanya dibutuhkan kalau kita harus “mematikan” sistem untuk sementara waktu tetapi tidak ingin kehilangan proses yang sedang berlangsung sehingga disaat kita menghidupkan kembali komputer semua aplikasi yang sedang berjalan ditampilkan kembali. Untuk mempercepat proses shutdown/restart/hibernate windows 7 kita bisa membuat shortcut pada desktop komputer seperti langkah berikut :
- Klik kanan pada desktop komputer lalu pilih New
- Selanjutnya klik item Shortcut
- Setelah itu akan tampil dialog Create Shortcut . Pada dialog tersebut ketik :
- shutdown /s /t 0 untuk membuat shortcut Shutdown Windows.
- shutdown /r /t 0 untuk merestart windows, atau
- shutdown /h /t 0 untuk hibernate windows.
Untuk mengingat parameter tersebut gampang saja: s=shutdown, r=restart, h=hibernate. Oke misalkan kita akan membuat shortcut untuk shutdown jadi ketik shutdown /s /t 0 lalu klik tombol Next - Setelah itu berikan nama untuk shortcut yang baru dibuat, misalkan shutdown komputer lalu klik tombol Finish
- Selanjutnya untuk shutdown windows anda dapat langsung double click pada icon shortcut yang ada di desktop tersebut
Tips Mempercepat Shutdown/Restart/Hibernate Windows 7
- Sebelum adna melakukan restart dengan klik shortcut shutdown/restart pastikan terlebih dahulu semua dokumen/pekerjaan anda telah disimpan. Karena proses shutdow/restart ini akan mengabaikan warning pekerjaan yang belum disimpan
- Anda juga bisa mengatur penampilan icons yang ada pada desktop dengan cara menyembunyikan dan memunculkan icon desktop windows 7
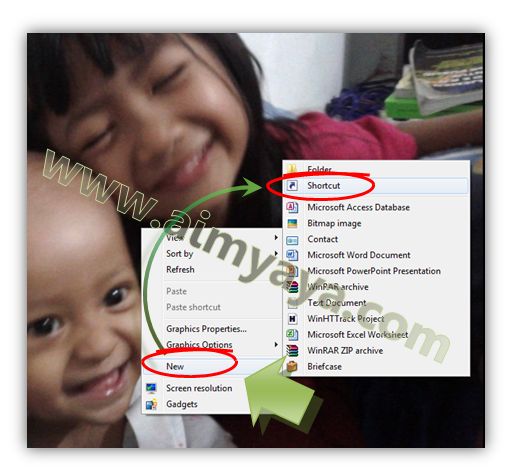
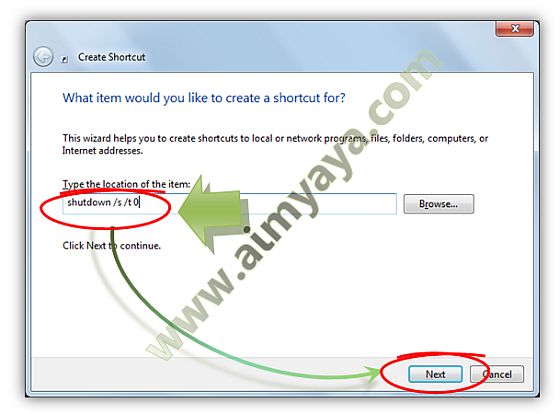
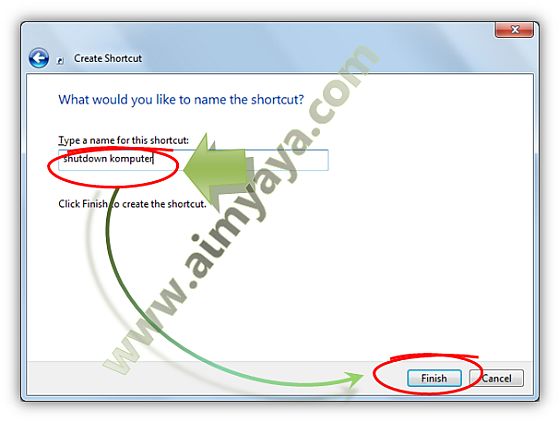
Comments
Post a Comment