Membuat nomor urut otomatis di Word - Pembuatan nomor secara otomatis sangat berguna untuk menghemat waktu pengetikan. Setidaknya dengan membuat nomor otomatis maka kita akan terbebas dari kesalahan update nomor, baik untuk nomor urut, nomor halaman, nomor baris, nomor tabel, nomor gambar, dan lain sebagainya. Berikut ini adalah 4 cara membuat nomor otomatis terbaik yang paling sering dipakai saat mengedit dokumen dengan microsoft word :
Pembuatan nomor halaman adalah penggunaan nomor otomatis yang paling sering. Dengan menggunakan nomor halaman akan mempermudah kita mengurutkan halaman dan sekaligus meminimalisir kesalahan urutan halaman. Cara membuat nomor halaman otomatis adalah sebagai berikut :
Nomor urut otomatis atau Numbering sering digunakan untuk membuat daftar item yang disusun berurutan. Meskipun istilah yang digunakan adalah numbering atau penomoran, akan tetapi nomor yang dibuat tidak sebatas hanya 1, 2, 3 dst, tetapi juga bisa membuat urutan dengan menggunakan abjad/alphabet a, b, c, dan seterusnya. Untuk membuat penomoran otomatis dengan numbering microsoft word lakukan langkah berikut :
Nomor urut sering digunakan dalam tabel dan bahkan dijadikan sebuah kolom tersendiri. Untuk membuat nomor urut pada kolom tabel tersebut kita bisa memanfaatkan tombol numbering seperti cara membuat nomor urut otomatis di atas. Contoh selengkapnya cara membuat nomor urut otomatis di tabel adalah seperti ini :
Nomor baris sering digunakan oleh para programmer untuk mengetahui berapa jumlah baris kode yang dibuat dan yang lebih penting lagi : melakukan trace / penelusuran kesalahan (Bug) program. Berikut cara pembuatan nomor baris otomatis tersebut :
1. Membuat Nomor Halaman Otomatis
Pembuatan nomor halaman adalah penggunaan nomor otomatis yang paling sering. Dengan menggunakan nomor halaman akan mempermudah kita mengurutkan halaman dan sekaligus meminimalisir kesalahan urutan halaman. Cara membuat nomor halaman otomatis adalah sebagai berikut :
- Klik tab insert lalu pada grup Header & footer klik tombol Page Number
- Selanjutnya pada daftar menu yang ada pilih lokasi tempat nomor halaman akan disimpan, pilih Top of page untuk membuat nomor halaman di bagian atas kertas, atau pilih Bottom of page untuk menyimpan nomor halaman di bagian bawah kertas.
- Misalkan kita akan membuat nomor halaman di tengah-tengah pada bagian bawah kertas maka pilih Bottom of page lalu pilih Plain number 2 .
- Kalau anda ingin format penomoran berbeda untuk setiap halaman maka pisahkan saja halaman – halaman tersebut dalam beberapa section.
2. Membuat Nomor Urut Otomatis
Nomor urut otomatis atau Numbering sering digunakan untuk membuat daftar item yang disusun berurutan. Meskipun istilah yang digunakan adalah numbering atau penomoran, akan tetapi nomor yang dibuat tidak sebatas hanya 1, 2, 3 dst, tetapi juga bisa membuat urutan dengan menggunakan abjad/alphabet a, b, c, dan seterusnya. Untuk membuat penomoran otomatis dengan numbering microsoft word lakukan langkah berikut :
- Ketik teks item anda selanjutnya blok atau sorot teks tersebut
- Lalu klik tombol drop down numbering
- Pada daftar nomor pilih jenis nomor yang anda inginkan, misalkan klik number alignment left untuk membuat penomoroan dengan bentuk angka / nomor di bagian kiri
3. Membuat Nomor Urut Otomatis di Tabel
Nomor urut sering digunakan dalam tabel dan bahkan dijadikan sebuah kolom tersendiri. Untuk membuat nomor urut pada kolom tabel tersebut kita bisa memanfaatkan tombol numbering seperti cara membuat nomor urut otomatis di atas. Contoh selengkapnya cara membuat nomor urut otomatis di tabel adalah seperti ini :
- Blok sel tabel yang akan di beri nomor urut
- Lalu pada ribbon Home klik tombol drop down numbering
- Selanjutnya pilih jenis penomoran yang anda inginkan.
4. Cara Membuat Nomor Baris
Nomor baris sering digunakan oleh para programmer untuk mengetahui berapa jumlah baris kode yang dibuat dan yang lebih penting lagi : melakukan trace / penelusuran kesalahan (Bug) program. Berikut cara pembuatan nomor baris otomatis tersebut :
- Klik ribbon Page layout lalu klik tombol Line numbers
- Pada pilihan yang ada klik Continues
- Selanjutnya nomor baris akan disisipkan di sebelah kiri teks.
Tips Membuat Penomoran Otomatis di Word
- Microsoft Word menyediakan penomoran otomatis yang secara default adalah berbasiskan penambahan satu nilai. Untuk membuat penomoran tersendiri (selang atau naik dua, tiga, empat, dst) anda bisa melakukannya melalui pengeditan field code yang bisa anda akses melalui quick parts
- Anda juga bisa membuat penomoran otomatis untuk daftar isi dengan catatan bahwa untuk setiap judul sub bab yang anda pakai harus menggunakan heading style atau anda mengatur secara manual outline level sub bab/paragraf tersebut.



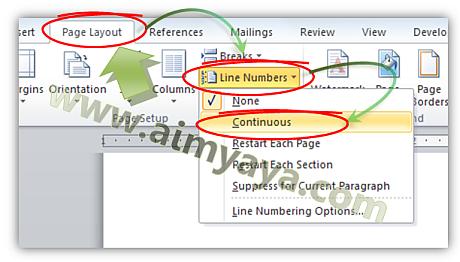
Sangat membantu, terima kasih
ReplyDelete