Restore registry diperlukan untuk mengembalikan konfigurasi windows kepada keadaan semula, atau keadaan dimana sebelum terjadi error. Untuk melakukan restore registry anda harus memiliki file registry hasil backup seperti yang telah dilakukan pada trik cara backup registry windows. Untuk mengembalikan registry menjadi keadaan semula dengan menggunakan backup anda bisa melakukannya dengan dua cara, melalui windows explorer atau menggunakan registry editor seperti cara berikut ini.
Restore registry dengan windows explorer:
- Jalankan windows explorer dan buka folder tempat file registry berada. File registry biasanya memiliki ekstensi .REG
- Double click file registry tersebut, atau klik kanan file tersebut lalu pilih Merge .
- Anda akan di konfirmasi apakah benar-benar akan meng import data registry pada file tersebut. Pilih saja Yes , untuk melanjutkan proses update atau pengembalian nilai registry.
- Tunggu beberapa saat. Setelah selesai anda akan diberikan dialog konfirmasi bahwa proses penambahan registry telah selesai.
Cara lainnya adalah dengan menggunakan Registry Editor :
- Buka registry editor melalui start menu, caranya klik start lalu ketik pada kotak search/run REGEDIT lalu tekan enter
- Setelah dialog Registry editor muncul, klik menu File lalu pilih Import.
- Selanjutnya buka folder dan file registry hasil backup sebelumnya lalu klik tombol Open
- Data pada file fegistry akan di import. Setelah selesai anda akan diberikan konfirmasi key dan value yang ada di dalam file telah ditambahkan ke dalam registry windows
Tips Restore Registry Windows
- Cara restore registry ini merupakan hal yang paling dasar untuk cara memperbaiki registry windows yang error. Cara ampuh pengembalian registry yang lain adalah dengan melakukan System Restore.
- Trik ini tidak selamanya efektif mengatasi registry window yang error. Bila registry sudah dikembalikan tetapi windows anda masih tetap error ada banyak sebab yang dapat menyebabkan hal tersebut terjadi, seperti :
- Ada virus yang menyerang komputer anda
- Registry anda memang sudah error sebelum anda membuat backup file registry
- Terlalu banyak error yang terjadi pada registry
- File system anda memang sudah error. Perbaikan pada registry tidak bisa membantu windows kembali normal.
- Bila ada program aplikasi yang justru menjadi tidak jalan maka bisa jadi konfigurasi pada registry yang dibutuhkan aplikasi tersebut tertimpa oleh restore registry yang kita lakukan. Bila demikian, coba instal ulang saja aplikasi tersebut.

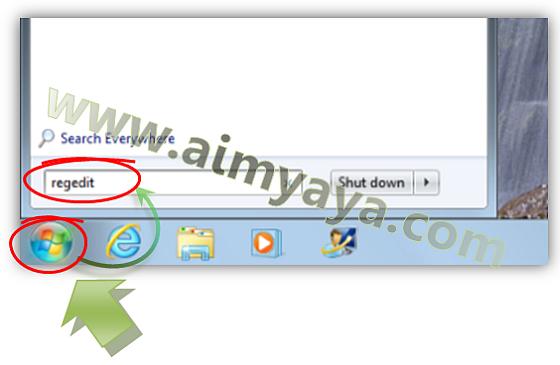

Comments
Post a Comment