Sesekali kita membutuhkan pencetakan atau print website yang sedang kita buka. Pencetakan bisa ditujukan sebagai bukti ataupun dibutuhkan sebagai referensi. Meskipun hanya berupa tulisan, terkadang kita terganggu oleh header yang tiba-tiba saja muncul pada hasil kertas hasil print out. Header tersebut biasanya berupa Judul dan URL atau alamat website yang kita cetak. Oleh karena itu kita perlu mengatur terlebih dahulu konfigurasi pencetakan mozilla firefox agar halaman website yang dicetak hanya isinya saja dan tanpa ada header yang berisi judul dan link alamat website tersebut. Untuk menghilangkan judul dan url alamat website pada hasil print out lakukan langkah berikut :
Selain dapat mengatur header dan footer dari halaman yang akan dicetak, anda juga dapat mengatur margin kertas/halaman yang akan dicetak.
- Buka mozilla firefox dan url atau alamat website yang akan dicetak
- Setelah itu klik File lalu Page Setup (bila menggunakan menu) atau klik tombol Mozilla lalu pilih Print lalu pilih Page Setup
- Pada dialog Page setup pilih tab Margins And Headers/Footer
- Selanjutnya pada bagian Headers and Footers pada baris pertama buat semua kotak menjadi - -blank- - setelah itu klik tombol OK
- Kemudian klik lagi tombol Mozilla lalu pilih Print , atau mudahnya tekan tombol CTRL+P .
- Pilih Printer yang akan anda gunakan pada kotak Printer -- > Name dan pilih halaman yang ingin anda cetak.
- Lanjutkan dengan klik tombol OK . Halaman website akan dicetak tanpa Title dan URL lagi.
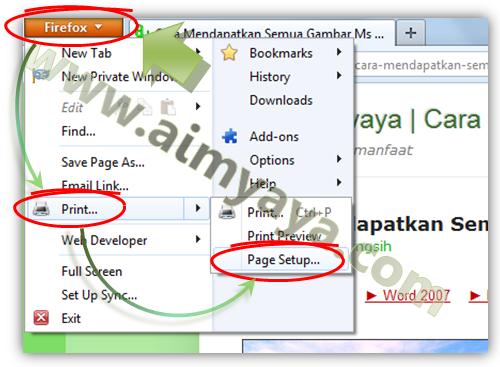
Cara mengatur Page setup di Mozilla Firefox

Mengatur Header dan footer di Page setup Mozilla Firefox
Tips Print Website Tanpa Header di Mozilla Firefox
Selain dapat mengatur header dan footer dari halaman yang akan dicetak, anda juga dapat mengatur margin kertas/halaman yang akan dicetak.
Comments
Post a Comment