Gambar sering digunakan dan ditambahkan ketika kita membuat dokumen baik berupa laporan maupun karya ilmiah karena gambar dapat memperlihatkan hal-hal yang juga tidak bisa diungkapkan dengan kata-kata. Salah satu cara ekstrasi gambar adalah dengan cara mendapatkan gambar dengan format JPG, BMP, GIF dan lainnya. Tetapi dengan cara tersebut kita harus melakukan satu persatu pada gambar yang ingin kita simpan sebagai file terpisah. Bila terdapat belasan, puluhan atau bahkan ratusan gambar dalam dokumen tentu proses pengambilan gambar dokumen akan menghabiskan waktu hingga berjam-jam atau bahkan berhari-hari. Solusi untuk hal tersebut sebenarnya ada trik mendapatkan gambar di dokumen microsoft word dengan cepat . Contoh penggunaan trik tersebut dapat anda lihat berikut ini:
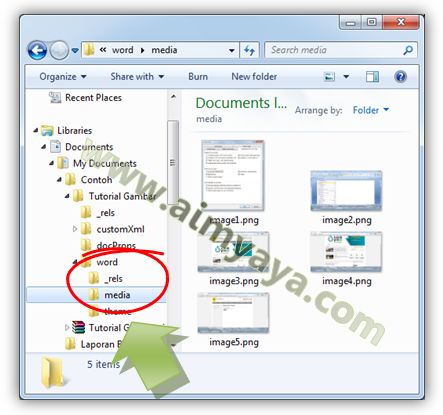
Memilih dan menyalin (copy) gambar yang ada di dalam dokumen microsoft word
- Buka Windows Explorer lalu buka folder dimana dokumen microsoft word berada.
- Selanjutnya ganti ekstensi file dokumen yang semula .docx ganti menjadi .zip , caranya klik kanan pada file tersebut lalu pilih Rename .
- Bila ada konfirmasi atau peringatan karena anda merubah ekstensi pilih saja tombol Yes , karena kita memang ingin mengubah ekstensi file.
- Selanjutnya setelah ekstensi file menjadi .zip , lalu ekstrak atau dekompresi file tersebut dengan menggunakan winzip atau winrar.
- Pada hasil ekstrasi buka folder word --> media . Anda tinggal memilih dan Copy Paste semua gambar yang anda butuhkan dari folder tersebut.

Mengganti nama ekstensi file dokumen microsoft word

ekstraksi / dekompresi file dokumen microsoft word
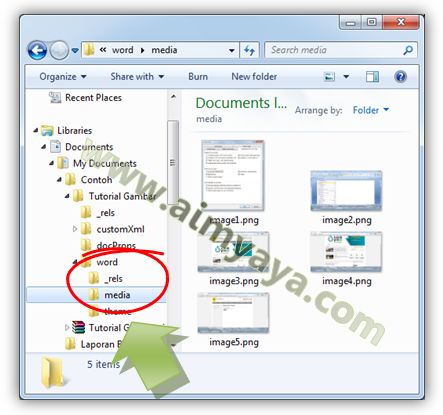
Memilih dan menyalin (copy) gambar yang ada di dalam dokumen microsoft word
Tips Mendapatkan Semua Gambar Ms Word dengan Cepat
- Jika tampilan windows explorer anda belum memperlihatkan nama ekstensi maka anda harus mengatur konfigurasi / setting windows explorer terlebih dahulu.
- Jika anda takut proses pengambilan gambar dokumen tersebut gagal, maka buat backup / salinan / copy dari file dokumen anda terlebih dahulu untuk berjaga-jaga.
Comments
Post a Comment