Pengisian atau input angka nilai merupakan hal biasa tapi dapat menjadi fatal bila kita salah mengisikannya karena semua proses dan hasil perhitungan akan sangat tergantung pada input angka yang diberikan. Istilah kerennya, GIGO. Garbage In Garbage Out, Gold In Gold Out. Maksudnya, bila input angka salah maka otomatis keluarannya pun akan salah, dan demikian juga sebaliknya. Oleh sebab itu, perlu sebuah proses validasi data yang akan menentukan apakah angka yang kita input sudah benar atau belum. Sebagai contoh lihat gambar dibawah ini
Nilai untuk cinta Tertulis B4 dan Desi yang nilainya 601 padahal nilai yang sah atau valid adalah nilai 0-100, sehingga tentu saja akan membuat hasil perhitungan menjadi kacau. Lihat jumlah nilai siswa hanya 276 dengan rata-rata 69. Kesalahan seperti ini secara sekilas tentu tidak terlalu parah, akan tetapi bagaimana bila yang dihitung adalah penjualan / pembelian barang yang harganya jutaan rupiah? Salah-salah bisa anda yang dimarahi oleh atasan atau bahkan dipecat :)
Nah untuk validasi input data angka pada contoh di atas cukup mudah. Kita bisa menggunakan fasilitas excel untuk otomatis melakukan validasi. Cara melakukan validasi data nilai siswa pada contoh di atas sebagai berikut :
Untuk mengetahui input data anda sudah benar atau belum anda bisa melihatnya langsung pada data nilai siswa. Jika anda capek untuk memeriksanya satu persatu, anda bisa meminta microsoft excel untuk menunjukkan data mana saja yang masih salah. Berikut ini cara mengetahui input nilai yang salah :
Bila anda mengisikan data terlebih dahulu baru setelah itu membuat Validasi data seperti di atas maka jika masih ada data yang salah harus anda betulkan sendiri (tidak otomatis).
Nilai untuk cinta Tertulis B4 dan Desi yang nilainya 601 padahal nilai yang sah atau valid adalah nilai 0-100, sehingga tentu saja akan membuat hasil perhitungan menjadi kacau. Lihat jumlah nilai siswa hanya 276 dengan rata-rata 69. Kesalahan seperti ini secara sekilas tentu tidak terlalu parah, akan tetapi bagaimana bila yang dihitung adalah penjualan / pembelian barang yang harganya jutaan rupiah? Salah-salah bisa anda yang dimarahi oleh atasan atau bahkan dipecat :)
Nah untuk validasi input data angka pada contoh di atas cukup mudah. Kita bisa menggunakan fasilitas excel untuk otomatis melakukan validasi. Cara melakukan validasi data nilai siswa pada contoh di atas sebagai berikut :
- Blok area tempat input angka / nilai siswa
- Lalu klik tab ribbon Data terus klik tombol Data Validation
- Pada dialog Data Validation pilih tab Settings
- Ganti isi kotak Allow dengan Whole Number
- Pastikan isi kotak Data adalah Between
- Lalu berikan batas nilai minimum dan Maksimum untuk kondisi / syarat data yang valid. Karena nilai data siswa yang sah atau valid adalah mulai dari 0 hingga 100 maka isikan 0 pada kotak Minimum dan isikan 100 pada kotak Maximum .
- Untuk mempermudah pengecekan data, kita bisa mengisikan juga Input Message jika terjadi kesalahan entry data (optional). Cara membuat pesan kesalahan input tersebut sebagai berikut :Buka tab Input Message Lalu isikan Kotak Title dan kotak Input Message , misalnya seperti contoh di bawah ini.
- Terakhir klik tombol OK . Selanjutnya jika anda mengisikan nilai siswa diluar 0-100 maka excel akan otomatis memberikan pesan error. Jika anda memilih Retry maka excel akan meminta anda mengedit ulang input angka mahasiswa, jika memilih Cancel maka proses input / pengeditan nilai dibatalkan (nilai tidak jadi dirubah).
- Bila anda mengisikan Input Message maka ketika sel nilai siswa dipilih akan tampak pesan seperti yang anda isikan pada tab tersebut.
Cara Mengetahui Input Data Yang Masih Salah
Untuk mengetahui input data anda sudah benar atau belum anda bisa melihatnya langsung pada data nilai siswa. Jika anda capek untuk memeriksanya satu persatu, anda bisa meminta microsoft excel untuk menunjukkan data mana saja yang masih salah. Berikut ini cara mengetahui input nilai yang salah :
- Lalu klik tab ribbon Data terus
- Selanjutnya klik tombol dropdown Data Validation
- Lalu pilih Circle Invalid Data
- Semua data yang masih salah akan beri lingkaran warna merah
- Untuk menghilangkan kembali lingkaran merah yang ada pada data yang salah klik kembali tombol dropdown Data Validation lalu pilih Clear Validation Circles
Tips Cara Membuat Validasi Data Angka di Excel 2010
Bila anda mengisikan data terlebih dahulu baru setelah itu membuat Validasi data seperti di atas maka jika masih ada data yang salah harus anda betulkan sendiri (tidak otomatis).
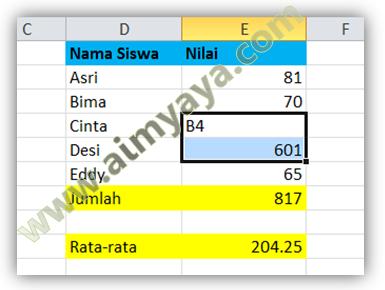
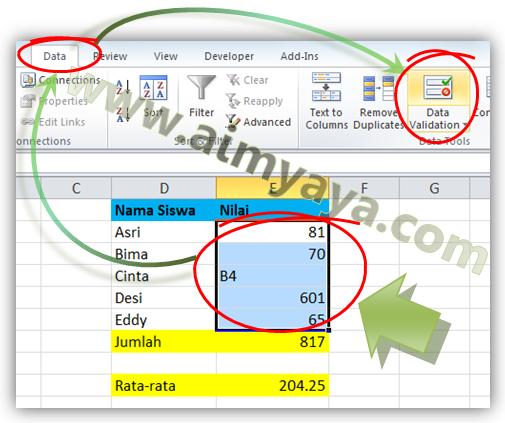
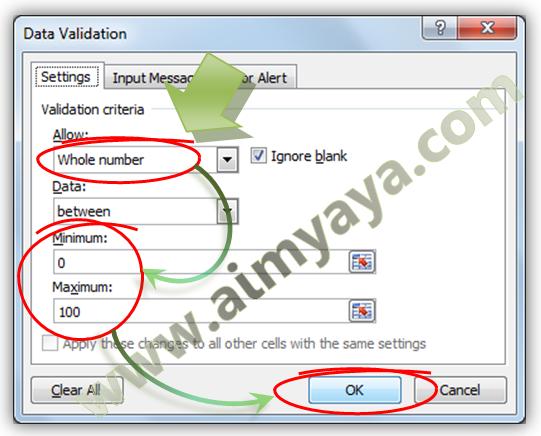
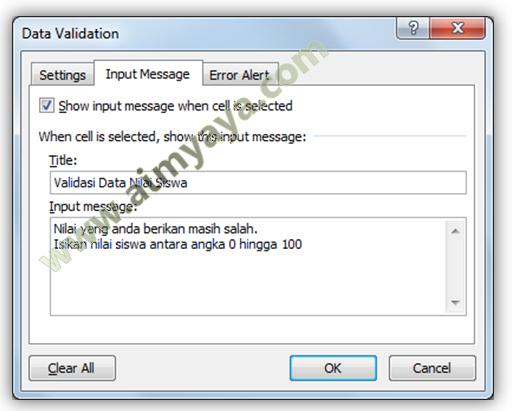
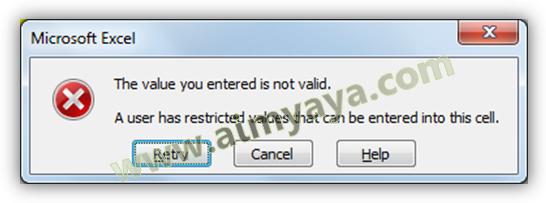
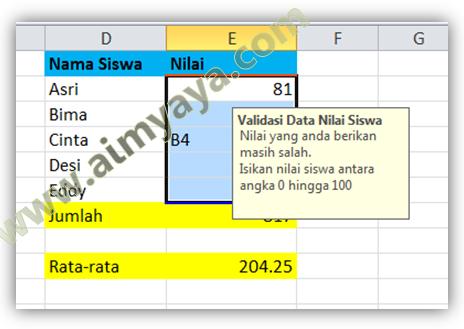
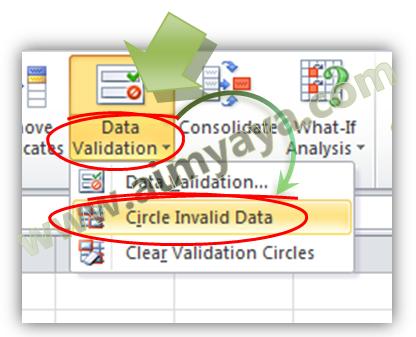
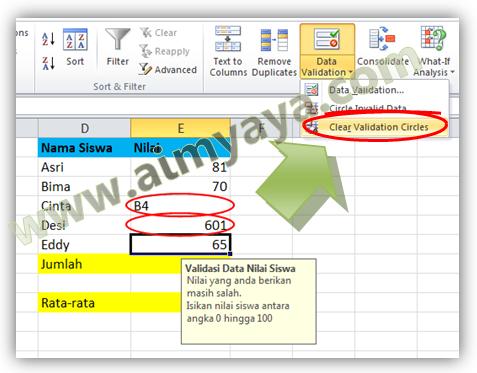
bagaimana ini abang
ReplyDelete