Page break berguna untuk memutuskan atau memisahkan antar print-out ketikan di Microsoft excel. Seperti halnya di microsoft word, kita terkadang perlu menggunakan Page break agar hasil tampilan atau cetakan menjadi terlihat lebih bagus. Bila di microsoft word kita menggunakan page break untuk memisahkan halaman secara vertikal, maka kelebihan penggunaan page break manual di microsoft excel adalah kita dapat membagi dan memisahkan sel secara horizontal, vertikal maupun gabungan keduanya. Untuk lebih jelasnya mengenai penggunaan pagebreak di microsoft excel dapat dilihat pada contoh berikut:
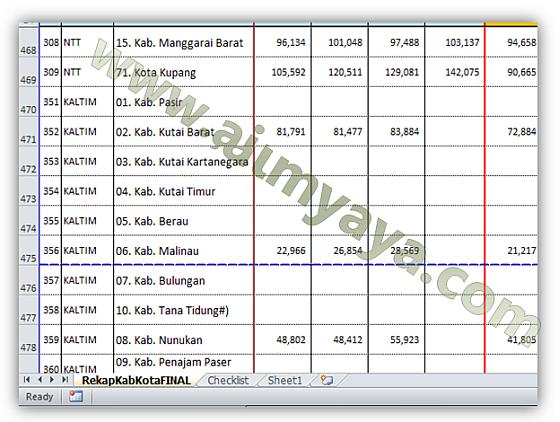
Contoh page break / pembatas halaman otomatis di Microsoft Excel
Misalkan kita memiliki data seperti yang terlihat pada gambar di atas dimana kita memiliki batas halaman (break) yang ditandai dengan garis biru putus-putus yang terletak di antara baris 475 dan baris 476. Untuk keperluan atau tampilan yang lebih bagus kita ingin agar page break terletak di antara baris 469 dan baris 470, sehingga kita bisa memisahkan antara provinsi NTT dengan provinsi Kalimantan Timur (Kaltim). Untuk melakukan hal tersebut ada dua cara yang biasa digunakan untuk menambah page break di ms excel :
Untuk membuat page break dengan bantuan menu caranya adalah sebagai berikut :

Menambah page break melalui popup menu Microsoft Excel
Pada contoh di atas kursor untuk popup menu insert ditaruh pada sel A470. coba anda lakukan page break dengan meletakkan sel pada kolom yang lain(bukan dikolom A). Perhatikan bedanya.. :D
Cara kedua untuk mengatasi break adalah dengan menggunakan drag anda drop mouse pada dokumen excel :

Cara memindahkan pembatas halaman (page break)
di ms excel dengan drag and drop mouse
Pembuatan page break dengan drag and drop (cara kedua) dapat merubah zooming halaman untuk pencetakan. Meskipun cara ini cukup mudah, tapi sebelum anda membuat page break baru agar terlebih dahulu merubah tampilan halaman ke dalam mode Page Break Preview terlebih dahulu.
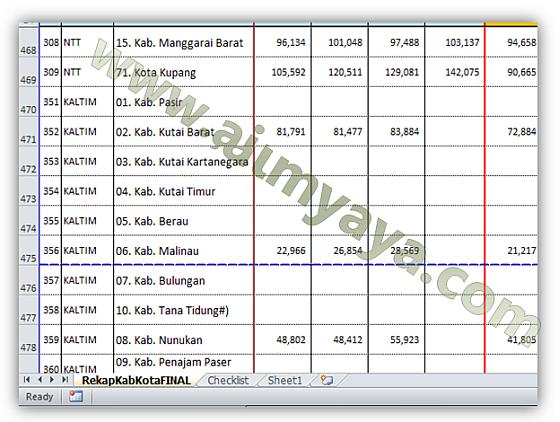
Contoh page break / pembatas halaman otomatis di Microsoft Excel
Misalkan kita memiliki data seperti yang terlihat pada gambar di atas dimana kita memiliki batas halaman (break) yang ditandai dengan garis biru putus-putus yang terletak di antara baris 475 dan baris 476. Untuk keperluan atau tampilan yang lebih bagus kita ingin agar page break terletak di antara baris 469 dan baris 470, sehingga kita bisa memisahkan antara provinsi NTT dengan provinsi Kalimantan Timur (Kaltim). Untuk melakukan hal tersebut ada dua cara yang biasa digunakan untuk menambah page break di ms excel :
Membuat page break melalui menu
Untuk membuat page break dengan bantuan menu caranya adalah sebagai berikut :
- Klik pada sel A470, atau sel yang akan menjadi pembatas (page break)
- Selanjutnya klik kanan pada sel tersebut lalu pada popup menu yang muncul pilih Insert Page Break
- Sebuah batas halaman (page break) sudah ditambahkan. Anda akan melihatnya sebagai garis biru yang solid (tidak terputus)

Menambah page break melalui popup menu Microsoft Excel
Pada contoh di atas kursor untuk popup menu insert ditaruh pada sel A470. coba anda lakukan page break dengan meletakkan sel pada kolom yang lain(bukan dikolom A). Perhatikan bedanya.. :D
Membuat page break melalui drag and drop mouse
Cara kedua untuk mengatasi break adalah dengan menggunakan drag anda drop mouse pada dokumen excel :
- Pertama-tama arahkan mouse ke garis biru putus-putus tadi.
- Klik lalu Tarik (drag and drop) hingga pada garis antara baris 469 dan 470
- Sebuah break ditambahkan dalam dokumen.

Cara memindahkan pembatas halaman (page break)
di ms excel dengan drag and drop mouse
Tips Membuat Page Break di Microsoft Excel
Pembuatan page break dengan drag and drop (cara kedua) dapat merubah zooming halaman untuk pencetakan. Meskipun cara ini cukup mudah, tapi sebelum anda membuat page break baru agar terlebih dahulu merubah tampilan halaman ke dalam mode Page Break Preview terlebih dahulu.
terimakasih tutorialnya bang.
ReplyDeletetanya : cara agar page break garis yg paling bawah ikut tercetak bagaimana ya?
Mksh bosss
ReplyDeleteTerimakasih,, sangat penting..
ReplyDelete