Grafik atau chart merupakan gambar yang memiliki arti karena berdasarkan kumpulan series nilai atau angka. Manfaat dari penggunaan grafik saya rasa anda sudah tahu dan tidak perlu diceritakan lagi. Yang akan saya angkat adalah bagaimana cara membuat tampilan grafik agar lebih enak untuk dilihat dengan membuat latar belakang atau background nya menjadi transparan alias tembus pandang. Dengan membuat grafik menjadi transparan maka latar belakang grafik bisa kita ganti dengan dengan gambar menarik lain sehingga sesuai dengan perpaduan antara tampilan dan topik yang ada dalam dokumen dan laporan yang kita buat.
Untuk membuat latar belakan grafik menjadi transparan di excel 2010/word 2010 seperti tampak pada gambar di atas maka gunakan langkah berikut :
Saat membuat area latar belakang (Background) chart menjadi transparan harus dipastikan bahwa informasi dari chat masih bisa terbaca. Anda harus memilih dan menggunakan warna yang sesuai sehingga orang yang melihat chart tersebut tetap dapat mengerti maksud dari chart/grafik. Bila perlu atur kembali secara manual semua warna pada grafik (batang/garis/pie), legenda, axis(sumbu), font, dan lain sebagainya. Bila anda hanya ingin menambah gambar untuk area grafik saja maka anda bisa menggunakan cara menambah gambar background chart excel 2010.
Untuk membuat latar belakan grafik menjadi transparan di excel 2010/word 2010 seperti tampak pada gambar di atas maka gunakan langkah berikut :
- Sisipkan gambar yang akan menjadi latar belakang grafik lalu ubah layout wrap text nya menjadi dibelakang teks (Behind Text )
- Sisipkan grafik lalu ubah layout wrap text menjadi di atas text (In Front of Text )
- Selanjutnya atur posisi grafik diatas gambar kemudian klik kanan pada area chart/grafik
- Lalu pada popup menu yang muncul pilih Format Chart Area
- Lalu pada dialog format chart area pilih tab Fill .
- Pada bagian kanan pilih No Fill . Perhatikan chart/grafik menjadi transparan.
- Selanjutnya klik tombol Close untuk menutup dialog Format Chart Area.
Tips Membuat Background Grafik/Chart Menjadi Transparan
Saat membuat area latar belakang (Background) chart menjadi transparan harus dipastikan bahwa informasi dari chat masih bisa terbaca. Anda harus memilih dan menggunakan warna yang sesuai sehingga orang yang melihat chart tersebut tetap dapat mengerti maksud dari chart/grafik. Bila perlu atur kembali secara manual semua warna pada grafik (batang/garis/pie), legenda, axis(sumbu), font, dan lain sebagainya. Bila anda hanya ingin menambah gambar untuk area grafik saja maka anda bisa menggunakan cara menambah gambar background chart excel 2010.
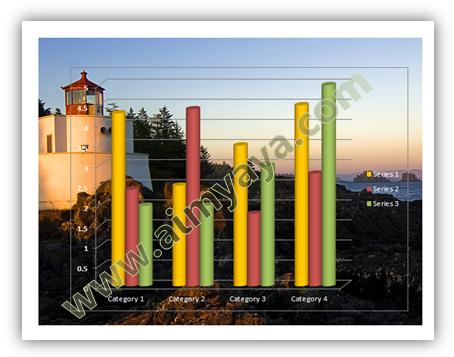
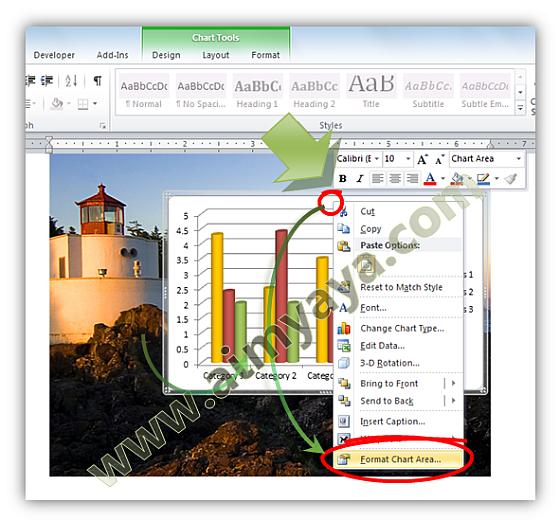

Comments
Post a Comment