Kita sering melakukan perubahan pada registry windows baik secara langsung maupun tidak langsung baik dengan cara instalasi aplikasi atau menjalankan program tertentu. Backup registry sebaiknya dilaksanakan sebelum kita melakukan perubahan terhadap sistem windows kita karena semua data dan informasi tentang konfigurasi komputer dan setting aplikasi tersimpan semua di dalam Registry Windows, baik itu Windows XP/Vista/2000/Windows 7 dan bahkan untuk windows 8. Contoh kecil, jika anda membuka sebuah file dokumen, misalkan microsoft word, maka alamat atau lokasi dari Recent file tersebut otomatis akan disimpan di registry. Untuk membuat backup registry windows anda tidak butuh program atau aplikasi lain dan anda bisa langsung membuatnya dengan mudah menggunakan aplikasi REGEDIT.
Regedit merupakan program aplikasi bawaan dari windows yang di desaik khsus untuk melakukan proses manipulasi terhadap registry windows. Untuk membuat backup atau cadangan registry windows anda dapat menggunakan cara mudah berikut ini :
Regedit merupakan program aplikasi bawaan dari windows yang di desaik khsus untuk melakukan proses manipulasi terhadap registry windows. Untuk membuat backup atau cadangan registry windows anda dapat menggunakan cara mudah berikut ini :
- Buka registry editor, caranya klik start lalu ketik pada kotak search/run REGEDIT lalu tekan enter
- Setelah dialog Registry editor muncul, pilih key yang akan anda buat backup nya. Bila anda ingin semua registry windows di buat backupnya maka pilih saja COMPUTER.
- Selanjutnya pada menu file klik Export
- Pilih lokasi folder dan berikan juga nama file yang akan anda buat
- Kemudian klik tombol SAVE untuk menyimpan file.
- Tunggu hingga proses penulisan ke file selesai. Mulai kini anda memiliki backup / cadangan registry yang bisa anda gunakan kapan saja anda butuhkan.
Tips Cara Backup Registry Windows
- Secara default ekstensi untuk hasil backup adalah .REG. untuk mengembalikan nilai registry (restore) anda cukup membuka file tersebut melalui windows explorer (dengan cara double click)
- Bila file registry berukuran besar anda bisa melakukan kompresi dengan menggunakan aplikasi kompresi file seperti winzip atau winrar.
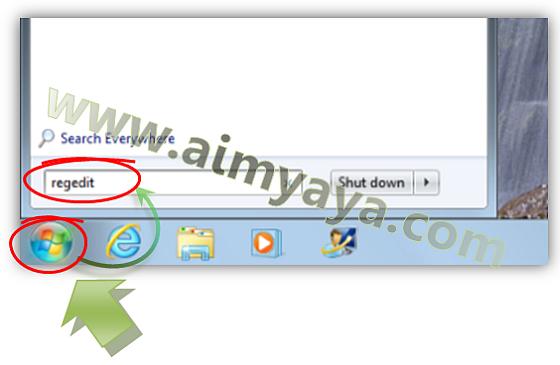
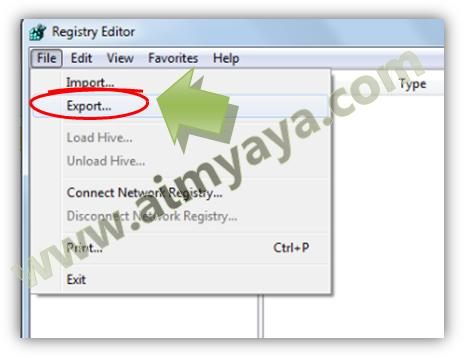
Terima kasih banyak....
ReplyDeleteTerima kasih banyak....
ReplyDelete