Update status facebook bukan barang baru. Umumnya setiap kali kita update status maka semua orang akan bisa membaca dan tahu apa yang kita rasakan. Akan tetapi bagaimana bila kita hanya ingin seseorang atau hanya beberapa orang saja yang tahu? Kita bisa melakukannya di facebook. Kita bisa membuat status hanya orang-orang tertentu saja yang tahu..misalnya geng anda saja.., atau sebaliknya.. ada beberapa orang tertentu yang justru kita tidak perbolehkan membaca status kita tersebut.. karena anda justru lagi bete sama orang tersebut ... :D
Untuk update status facebook dengan filter orang-orang caranya tidak jauh berbeda dengan update status biasa. Akan tetapi sebelum status tersebut di post kita harus memilih dan membuat filter terlebih seperti contoh cara update status facebook untuk orang tertentu berikut ini :
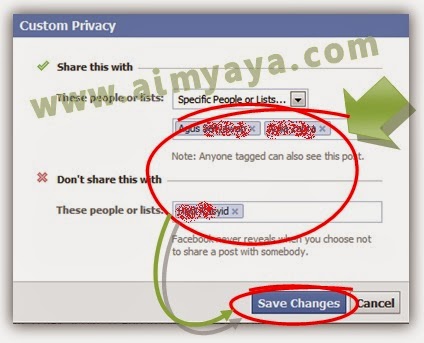
Menambahkan daftar orang yang dapat melihat update status facebook kita dan/atau memilih orang yang tidak dapat mengetahui/meliat status tersebut
Tips Cara Membuat Status Hanya Untuk Orang Tertentu di Facebook
Pada saat update status berikutnya.. jangan lupa untuk melihat pembatasan atau filter untuk post status tersebut. Untuk memperbolehkan semua orang melihat status anda kembali gunakan lagi jenis posting “Public” .
Untuk update status facebook dengan filter orang-orang caranya tidak jauh berbeda dengan update status biasa. Akan tetapi sebelum status tersebut di post kita harus memilih dan membuat filter terlebih seperti contoh cara update status facebook untuk orang tertentu berikut ini :
- Buka dan masuk (login) pada akun facebook anda
- Selanjutnya ketikkan status pada kotak status yang ada
- Lalu pada type status ganti status Public menjadi Custom
- Selanjutnya akan muncul kotak dialog Custom Privacy . Pada kotak These people or lists yang ada di bagian Share this with ada beberapa pilihan :
- Friends , berarti anda hanya membagikan status kepada orang yang termasuk dalam teman anda
- Friends of friends , semua teman dari orang-orang yang termasuk teman anda ikut dapat membaca status anda
- Specific people or lists , artinya hanya orang-orang khusus atau tertentu saja yang dapat membaca status anda
- Only Me , sudah tentu, hanya anda saja yang dapat membantu status anda. Kalau begitu untuk apa update status facebook? Anda mengungkapkannya “dalam hati” saja alias curhat doang ke fb.. :D
- Ok. Misalkan pilih item Specific people or lists
- Selanjutnya mulai tambahkan nama orang-orang yang bisa melihat status anda. Masukkan semua nama orang yang bisa melihat status anda.
- Atau sebaliknya, bila anda ingin semua teman bisa melihat akan tetapi hanya ada beberapa orang yang anda batasi maka isikan saja kotak yang ada pada bagian Don’t share this with dengan nama orang yang anda batasi “penglihatannya”..alias yang tidak diperbolehkan melihat status anda..(status tersembunyi dari orang tersebut)
- Setelah selesai menambahkan orang-orang yang anda suka atau tidak suka, selanjutnya klik tombol Save Changes .
- Lalu klik tombol Post untuk update status anda dengan batasan yang telah anda buat tadi.
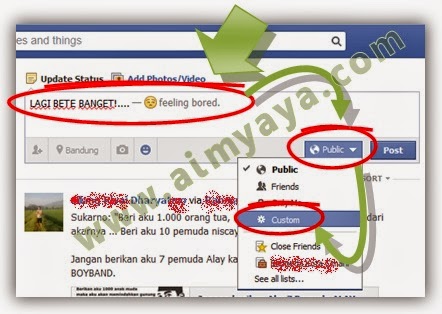
Update status dengan batasan orang yang dapat melihat status
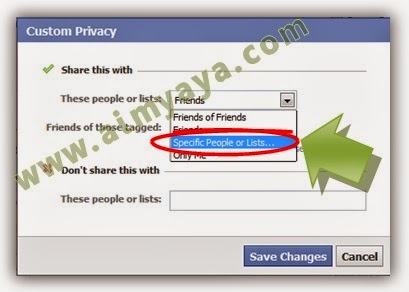
Memilih jenis status yang hanya dapat dilihat oleh orang-orang tertentu saja
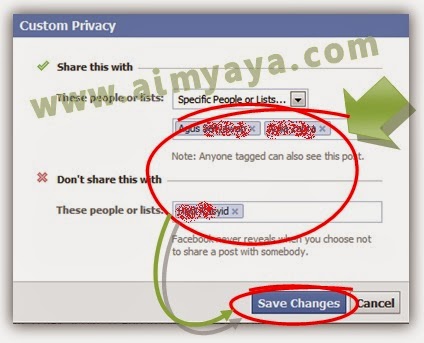
Menambahkan daftar orang yang dapat melihat update status facebook kita dan/atau memilih orang yang tidak dapat mengetahui/meliat status tersebut
Comments
Post a Comment