Facebook saya di hack! Ungkapan seperti itu semakin sering terdengar. Penjebolan password facebook semakin marak terjadi. Email dan Password (sandi) merupakan dua hal penting untuk bisa masuk ke akun facebook. Bila orang sudah mengetahui email kita, tentu harapan terakhir bergantung pada password yang kita gunakan untuk login/masuk ke facebook. Untuk mencegah dan menghindari pembobolan password facebook sebaiknya kita mengganti password kita secara berkala/teratur. Dan bila password yang digunakan masih sederhana, maka anda harus membuat password yang kuat dan sulit ditembus oleh orang-orang yang tidak bertanggung jawab. Untuk merubah password facebook anda dapat mengikuti cara mudah berikut ini :
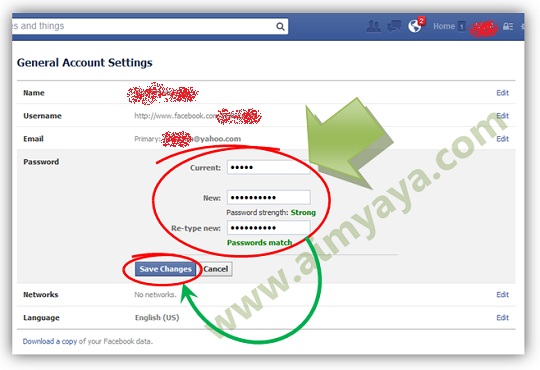
Tips Cara Mengganti Password Facebook
- Buka browser internet dan masuk / login pada akun facebook anda
- Kemudian klik tombol Options lalu klik Account Settings
- Selanjutnya anda akan masuk pada pengaturan General Account Settings . Klik link Edit untuk Password ( Sandi)
- Pada kotak isian ketik password lama milik anda pada kotak Current
- Lalu isikan juga password baru pada kotak New dan Re-type new . Isi kedua kotak tersebut harus sama. Untuk membuat password yang strong (kuat) dan bagus gunakan juga karakter spesial dalam password anda seperti $, @, [, ) atau lain sebagainya.
- Kemudian klik tombol Save Changes .
- Password facebook anda telah diganti dengan yang baru.
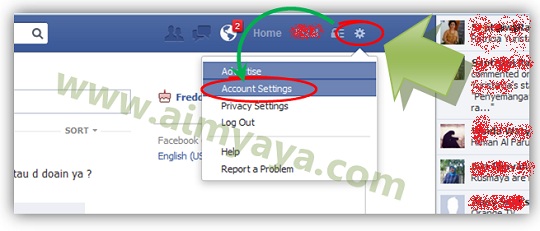

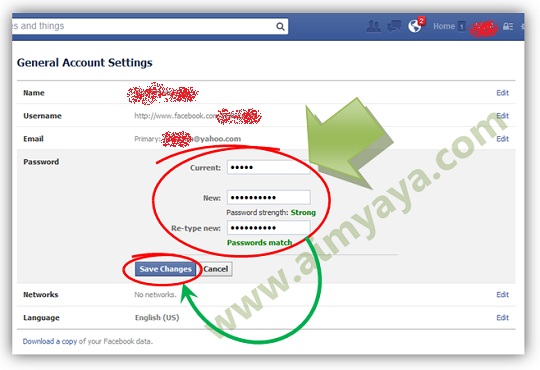
Tips Cara Mengganti Password Facebook
- Mengganti password dan menggunakan password yang kuat adalah hal penting agar akun facebook anda tetap bisa terjaga dan tidak dijebol/ hackedoleh orang lain.
- Jarak antar pergantian password agar jangan terlalu dekat. Karena bila terlalu sering bisa jadi anda akan lupa password tersebut. Oleh arena itu ingat baik-baik password facebook anda yang baru.
- Menjaga kerahasiaan password facebook sebaiknya dimulai dengan tidak memberitahukannya kepada orang lain.
Comments
Post a Comment