Google memang hebat. Pencarian di internet tidak hanya berupa teks, tetapi juga bisa berupa gambar. Dengan memanfaatkan google picture atau google gambar kita bisa menemukan gambar-gambar yang mirip atau serupa. Cara untuk melakukan pencarian pun terhitung mudah dan fleksibel. Anda bisa menggunakan URL alias alamat gambar di internet ataupun langsung mengunggah (upload) gambar yang hendak dicari. Dengan penelusuran berbasiskan gambar anda bisa mengetahui apakah sebuah foto yang ada di akun facebook adalah palsu atau bukan (milik orang lain), mendapatkan gambar/photo versi lain, atau bahkan menemukan bahwa gambar yang ada di blog anda dibajak oleh orang lain! Hehee Oke berikut ini tutorial cara untuk menemukan gambar yang mirip / serupa dengan menggunakan URL atau gambar dari komputer/laptop anda.

Mencari gambar berdasarkan url image
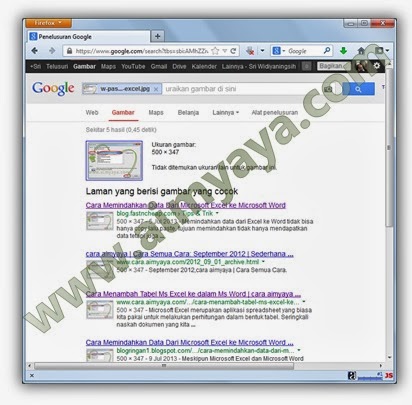
Contoh hasil pencarian gambar dengan file image yang di upload (unggah)
Tips Cara Mencari Gambar Yang Mirip di Internet dengan Google Picture
Mencari gambar yang Mirip berdasarkan URL
Untuk menggunakan google gambar dengan memasukkan alamat url gambar adalah cara yang termudah. Anda tinggal memasukkan url lalu klik tombol pencarian. Contoh lengkapnya seperti berikut:- Bila anda belum punya url gambar di internet ambil dengan langkah berikut:
- Buka sebuah halaman dengan mozilla firefox
- Kemudian pilih sebuah gambar yang akan dicari lalu klik kanan gambar tersebut
- Dari popup menu yang muncul pilih Copy Image Location
- Selanjutnya buka halaman google Picture atau google gambar dengan cara buka google.com atau google.co.id lalu klik link Gambar/ picture, atau mudahnya klik disini
- Kemudian isikan / paste url yang sudah anda copy tadi pada kotak pencarian lalu tekan tombol Telusur (Search).
- Google akan memberikan gambar yang dianggap mirip dengan gambar pada url yang kita berikan tadi.
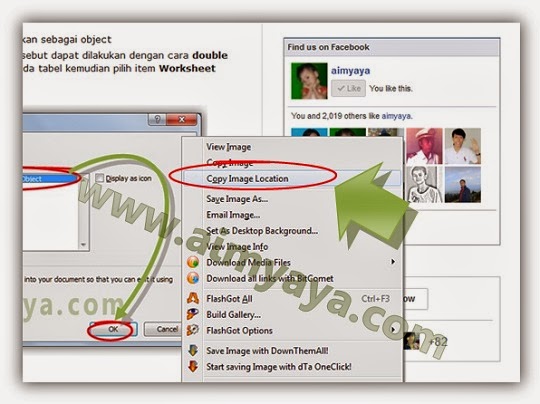
Menyalin URL gambar (image) di Mozilla Firefox
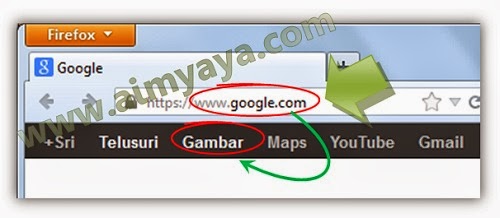
Memilih penelusuran / pencarian gambar yang sama atau serupa (mirip) dengan google picture

Mencari gambar berdasarkan url image
Mencari gambar yang Mirip dengan upload gambar/photo
Selain mencari gambar/photo berdasarkan URL kita juga bisa mencari gambar yang serupa, mirip atau bahkan sama dengan gambar yang kita miliki di komputer/laptop. Untuk melakukannya ikuti langkah berikut :- Buka Google Gambar atau google picture pada browser anda (lihat langkah di atas)
- Selanjutnya klik icon camera yang ada di ujung kotak pencarian.
- Kemudian klik link Unggah gambar (upload image).
- Setelah itu klik tombol Browse .
- Sebuah dialog File Upload akan muncul. Pilih sebuah gambar dari laptop/PC anda untuk diunggah dan dicari di internet, lalu klik tombol Upload .
- File gambar/photo akan langsung diunggah / upload oleh google dan langsung dilakukan pencarian gambar yang mirip atau sama.
- Dari hasil penelusuran yang dilakukan anda akan diberikan thumbnail gambar dan photo hasil pencarian google. Pilih salah satu hasil pencarian tersebut.
- Selain gambar thumbnail juga ditampilkan URL tempat gambar tersebut berada. Ternyata gambar dari aimyaya ada pada beberapa website/blog lain dan bahkan ada gambar aimyaya dibajak . :(

Mencari gambar dengan upload file image dari komputer/laptop
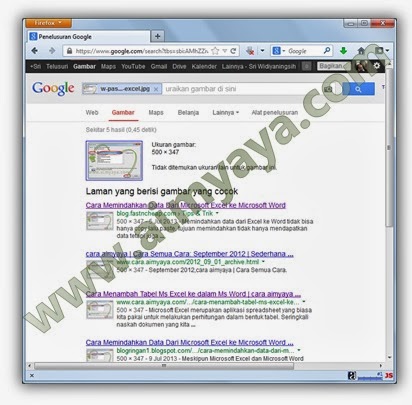
Contoh hasil pencarian gambar dengan file image yang di upload (unggah)
Tips Cara Mencari Gambar Yang Mirip di Internet dengan Google Picture
- Penelusuran / pencarian gambar yang mirip atau sama yang dilakukan oleh Google Gambar tidaklah 100% sama semua. Anda mungkin saja menemukan gambar yang berbeda tetapi bila diperhatikan gambar-gambar tersebut memiliki pola yang sama.
- Penelusuran gambar yang dilakukan dengan memasukkan URL akan lebih cepat dilakukan akan tetapi penampilan hasil pencarian justru akan memakan bandwidth yang cukup besar karena semua thumbnail gambar ditampilkan. Sebaliknya, pencarian gambar dengan menggunakan gambar dari laptop/komputer justru akan terasa lambat di awalnya (pada saat upload gambar) tetapi lebih cepat saat menampilkan hasilnya.
Comments
Post a Comment