Perlindungan file dengan pemberian password tidak bisa menutupi kelemahan apabila file dihapus. Satu-satunya jalan adalah dengan menjaga agar file tidak bisa dihapus, diganti nama (rename), dan bahkan dipindahkan dari folder tempat file tersebut dengan memanfaatkan semua kemampuanyang ada. Untuk menjaga file agar tidak terhapus kita bisa memanfaat fasilitas pengaturan security yang telah disediakan di Microsoft Windows Seven seperti langkah berikut:
- Anda harus login/memiliki wewenang sebagai Administrator
- Pilih file yang akan diproteksi. Klik kanan file tersebut lalu pilih Properties
- Selanjutnya pilih tab Security lalu klik tombol Edit
- Kemudian pilih Everyone , bila anda tidak menemukannya maka klik tombol Add lalu ketik Everyone lalu klik tombol OK
- Setelah itu pada dialog Permissions for.... pilih kembali Everyone
- Lalu pada bagian / kolom Deny centang atau berikan tanda cek pada semua item Deny lalu klik tombol OK
- Microsoft Windows akan melakukan konfirmasi atau peringatan lebih tepatnya. Klik saja tombol Yes
- Setelah itu klik lagi pada tombol OK
- Kini file yang anda pilih telah menjadi readonly. Aplikasi dan orang lain tidak dapat menghapus file tersebut. Apabila ada orang yang mencoba iseng atau jahil dengan upaya menghapus file dari windows explorer misalnya, tentu akan diberitahukan bahwa file tersbut tidak bisa dihapus.

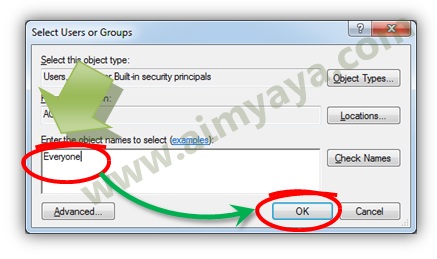

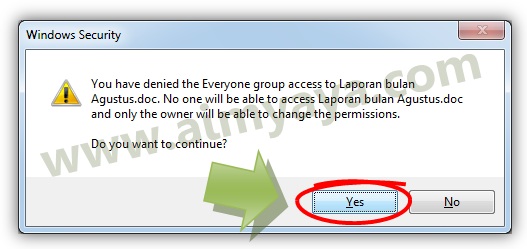
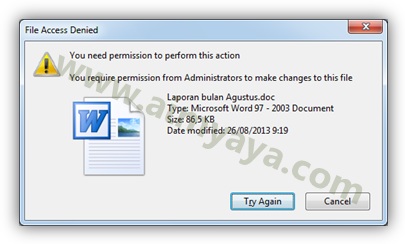
Tips Cara Cepat Membuat Tabel dengan Baris dan Kolom Banyak di Microsoft Word
Sayangnya anda hanya bisa mengeset file menjadi readonly dengan menggunakan login / wewenang administrator komputer.
UPDATE 29 MARET 2016
Setelah melihat dari beberapa kasus pembaca yang "terburu nafsu" maka saya buat peringatan berikut ini:
PERINGATAN !!
Anda akan MERUBAH HAK AKSES file, folder atau bahkan drive yang ada pada harddisk anda. Baca artikel dengan seksama! jangan terburu nafsu membatasi hak folder atau bahkan drive anda untuk orang lain. Selalu catat hak akses yang ada sebelumnya dan lebih bagus lagi BUAT BACKUP DATA sebelum proses dilaksanakan. Cara di atas adalah membatasi folder untuk "everyone", artinya anda (administrator) termasuk di dalamnya. Lihat konfirmasi WARNING/PERINGATAN yang disampaikan oleh windows.
Bila sesuatu terasa janggal, jangan panik dan jangan juga restart komputer anda. Kembalikan lagi saja hak akses folder "everyone" dengan cara menghilangkan tanda centang pada kolom "Deny" dan berikan semua centang untuk kolom "allow"; atau kembalikan lagi hak akses seperti semula seperti saat sebelum diubah.
Harap diperhatikan, aimyaya dot com tidak bertanggung jawab terhadap segala dampak yang diakibatkan baik secara langsung maupun tidak langsung dari penggunaan data dan informasi dari aimyaya.com. Segala manfaat dan dampak, baik dan buruk, tergantung pada pengguna masing-masing yang menggunakan data dan informasi yang kami sediakan. (lihat Disclaimer aimyaya.com)
kok ga ngaruh :(
ReplyDelete