Error terkadang tidak terlihat saat kita mengedit dokumen. Error baru terlihat dan terasa menganggu di saat kita mencetak dokumen karena ternyata ada hasil error yang muncul. Sebenarnya untuk menemukan sel yang error ktia tidak perlu melihat isi setiap sel yang ada di workshet. Kita bisa menemukannya langsung dengan menggunakan fasilitas Go To yang ada di microsoft excel.
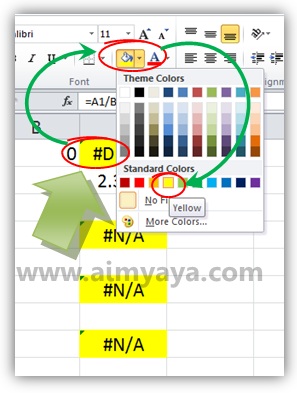
Berikut cara menemukan sel yang error/masih terdapat kesalahan :
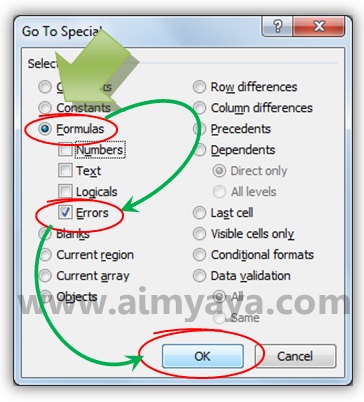
Tips Cara Mudah Menemukan Error di Microsoft Excel
Dengan menandai error anda akan lebih mudah untuk mengoreksinya satu persatu.
Selain dengan memanfaatkan dialog Go To, anda juga bisa menandai semua error yang ada di worksheet dengan menggunakan conditional formatting seperti yang dilakukan pada cara menandai semua sel error di Microsoft Excel.
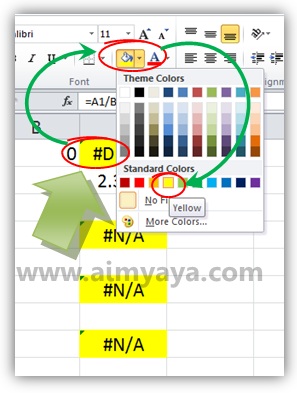
Berikut cara menemukan sel yang error/masih terdapat kesalahan :
- Tekan tombol F5 atau tekan tombol CTRL+G
- Pada dialog Go To klik tombol Special
- Lalu pada dialog Go To Special pilih opsi Formulas lalu berikan tanda check hanya pada opsi Errors
- Lalu klik tombol OK
- Semua sel error yang ada di worksheet akan diblok. Anda bisa menandainya semua sel yang terdapat error tersebut dengan memberikan warna / fill pada sel tersebut misalkan menjadi warna kuning (Yellow ).

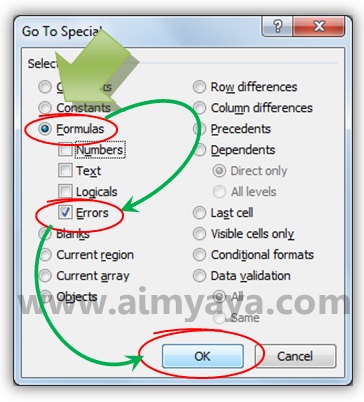
Tips Cara Mudah Menemukan Error di Microsoft Excel
Dengan menandai error anda akan lebih mudah untuk mengoreksinya satu persatu.
Selain dengan memanfaatkan dialog Go To, anda juga bisa menandai semua error yang ada di worksheet dengan menggunakan conditional formatting seperti yang dilakukan pada cara menandai semua sel error di Microsoft Excel.
Comments
Post a Comment