Dollar dan rupiah merupakan dua mata uang yang sering digunakan dalam transaksi di Indonesia. Kita sering menerima uang dollar, dari google adsense misalnya :D, sehingga perlu kira konversi atau tukarkan terlebih dahulu dalam bentuk rupiah. Sebaliknya, kita juga bisa membeli hosting luar negeri dengan menggunakan rupiah, padahal yang empunya di sana mintanya dalam dollar, mau tidak mau kita juga mengikuti proses konversi rupiah ke dollar sesuai dengan harga valas atau kurs mata uang asing yang ada di vendor kartu kredit kita.
Biasanya kita melihat Kurs/nilai mata uang asing dalam satuan Rupiah, misalnya ketika ditanya berapa harga dollar? Akan dijawab Rp 9.500,- , artinya setiap 1 US Dollar harganya setara dengan Rp 9.500,- . Kurs ini bisa berbeda antara penyedia jasa valas yang satu dengan yang lainnya. Secara umum rumus untuk menghitung jumlah konversi mata uang :
UangB = KursB/A x UangA
Dimana :
UangB adalah satuan mata uang yang akan digunakan untuk hasil konversi
KursB/A adalah harga satuan mata uang B untuk setiap uang B, misal Rp 9.500,- per dollar
UangA adalah uang yang asli akan dikonversi
Contoh:
Benjol mendapatkan uang dari google adsense sebesar USD $125. Berapakah nilainya dalam uang Rupiah bila kurs dollar Rp 9.500,- ?
Jawab:
UangRp = KursRp/Dollar x UangDollar
UangRp = 9.500,- x 125 = Rp 1.187.500,-
Di microsoft excel 2010 kita bisa menghitungnya dengan cara seperti berikut :
Misal sel B1 adalah kurs rupiah per dollar. Sel B2 adalah jumlah uang dollar. Maka rumus untuk menghitung uang dalam rupiah adalah =B1*B2
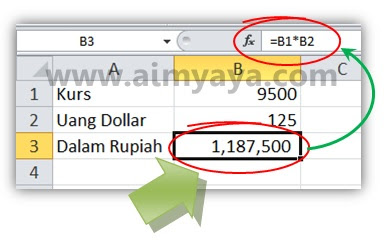
Lalu bagaimanakah cara menghitung berapakah dollar dari uang rupiah yang dimiliki bila kita hanya memiliki kurs Rupiah per dollar?
Mudah saja. Kita balikkan saja nilai Kurs yang kita miliki menjadi 1/Kurs. Untuk contoh di atas, kurs dollar per rupiah adalah 1/9.500 = 0.000105263157894737
Contoh:
Udin memiliki uang Rp 1.500.000,-. Berapakah nilainya dalam dollar amerika jika kurs dollar di bank ABC adalah Rp 9.600,- per dollar ?
Jawab:
UangDollar = (1 / KursRp/Dollar) x UangRupiah
atau
UangDollar = UangRupiah / KursRp/Dollar
UangDollar = 1.500.000 / 9.600 = USD $156,25
Contoh rumus microsoft excel untuk menghitung nilai tersebut sebagai berikut :
Kurs Rupiah per dollar berada pada sel B2, jumlah uang rupiah di B3, maka rumus untuk menghitung uang dollar yang dimiliki Udin =B3/B2
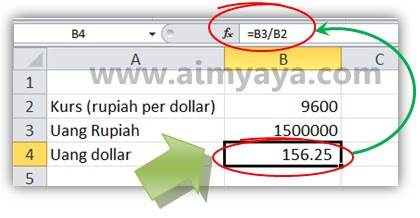
Tips Cara Menghitung Dollar ke Rupiah dan Sebaliknya di Microsoft Excel
Dengan konsep yang sama anda bisa melakukan konversi dari mata uang yang lain, baik itu Yen Jepang, Singapore Dollar, Ringgit Malaysia, Pounsterling Inggris, dan lain sebagainya.
Biasanya kita melihat Kurs/nilai mata uang asing dalam satuan Rupiah, misalnya ketika ditanya berapa harga dollar? Akan dijawab Rp 9.500,- , artinya setiap 1 US Dollar harganya setara dengan Rp 9.500,- . Kurs ini bisa berbeda antara penyedia jasa valas yang satu dengan yang lainnya. Secara umum rumus untuk menghitung jumlah konversi mata uang :
UangB = KursB/A x UangA
Dimana :
UangB adalah satuan mata uang yang akan digunakan untuk hasil konversi
KursB/A adalah harga satuan mata uang B untuk setiap uang B, misal Rp 9.500,- per dollar
UangA adalah uang yang asli akan dikonversi
Contoh:
Benjol mendapatkan uang dari google adsense sebesar USD $125. Berapakah nilainya dalam uang Rupiah bila kurs dollar Rp 9.500,- ?
Jawab:
UangRp = KursRp/Dollar x UangDollar
UangRp = 9.500,- x 125 = Rp 1.187.500,-
Di microsoft excel 2010 kita bisa menghitungnya dengan cara seperti berikut :
Misal sel B1 adalah kurs rupiah per dollar. Sel B2 adalah jumlah uang dollar. Maka rumus untuk menghitung uang dalam rupiah adalah =B1*B2
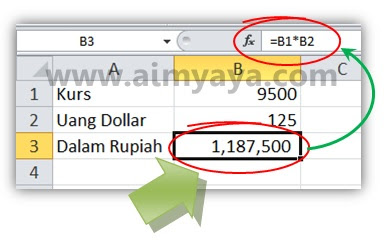
Lalu bagaimanakah cara menghitung berapakah dollar dari uang rupiah yang dimiliki bila kita hanya memiliki kurs Rupiah per dollar?
Mudah saja. Kita balikkan saja nilai Kurs yang kita miliki menjadi 1/Kurs. Untuk contoh di atas, kurs dollar per rupiah adalah 1/9.500 = 0.000105263157894737
Contoh:
Udin memiliki uang Rp 1.500.000,-. Berapakah nilainya dalam dollar amerika jika kurs dollar di bank ABC adalah Rp 9.600,- per dollar ?
Jawab:
UangDollar = (1 / KursRp/Dollar) x UangRupiah
atau
UangDollar = UangRupiah / KursRp/Dollar
UangDollar = 1.500.000 / 9.600 = USD $156,25
Contoh rumus microsoft excel untuk menghitung nilai tersebut sebagai berikut :
Kurs Rupiah per dollar berada pada sel B2, jumlah uang rupiah di B3, maka rumus untuk menghitung uang dollar yang dimiliki Udin =B3/B2
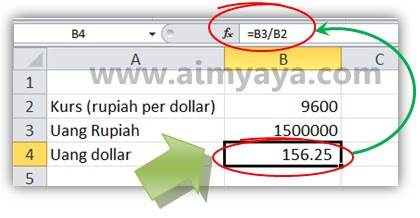
Comments
Post a Comment