Pencarian sebuah kata atau potongan kalimat dalam sebuah tulisan sering digunakan untuk menentukan proses selanjutnya yang akan dilakukan. Hal ini mirip dengan penggunaan kriteria “contains” pada saat menggunakan filter di Microsoft excel.
Sebagai contoh, bila pada sebuah sel yang ada pada kolom daftar perguruan tinggi terdapat kata”universitas”, maka tulisan pada kolom pimpinan akan berisi “rektor”, sedangkan bila terdapat potongan kalimat “sekolah tinggi”, maka kolom pimpinan akan berisi “ketua”, dan seterusnya.
Untuk melakukan proses menemukan kata/teks yang ada di dalam tulisan tersebut kita bisa memanfaatkan fasilitas SEARCH(). kalau dibuat rumus maka akan tampak kira-kira seperti berikut:
=SEARCH( teks_yang_dicari, dalam_teks, posisi_mulai_pencarian)
Dimana teks_yang_dicari kita isikan dengan teks yang akan dicari, misal kata “universitas”,
dalam_teks adalah tulisan atau kalimat tempat pencarian, misal “universitas maju tak gentar”, dsb.
psosisi_mulai_pencarian adalah posisi mulai karakter tempat pencarian (optional), jika tidak diisi akan dianggap mulai dari karakter pertama (dari depan/awal).
Jika teks_yang_dicari ditemukan maka fungsi SEARCH() otomatis akan memberikan nilai posisi awal teks tersebut di dalam_teks jika tidak ditemukan maka fungsi SEARCH() akan menghasilkan nilai error #VALUE!.
Penggunaan fungsi SEARCH() biasanya juga digabungkan dengan fungsi IF() dan ISERROR(). Sebagai contoh lihat ilustrasi pada gambar di bawah ini, jika ditemukan kata universitas pada sel A1 maka sel C1 akan ditampilkan kata “rektor”, jika tidak akan ditampilkan kata “lainnya” atau ditulis dalam rumus excel:
=IF(SEARCH("universitas",A1),"rektor", "lainnya")
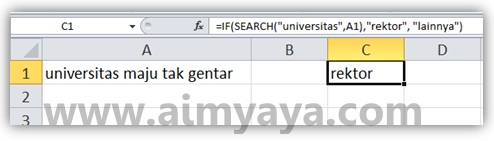
Tips Cara Menemukan Kata Didalam Tulisan di Sel Microsoft Excel
Fungsi SEARCH() tidak membedakan antara huruf kapital dan biasa (kecil), atau sering disebut case insensitive , sehingga huruf “A” akan dianggap sama. Jika anda ingin membedakan antara “A” dan “a” maka gunakan fungsi FIND().
Sebagai contoh, bila pada sebuah sel yang ada pada kolom daftar perguruan tinggi terdapat kata”universitas”, maka tulisan pada kolom pimpinan akan berisi “rektor”, sedangkan bila terdapat potongan kalimat “sekolah tinggi”, maka kolom pimpinan akan berisi “ketua”, dan seterusnya.
Untuk melakukan proses menemukan kata/teks yang ada di dalam tulisan tersebut kita bisa memanfaatkan fasilitas SEARCH(). kalau dibuat rumus maka akan tampak kira-kira seperti berikut:
=SEARCH( teks_yang_dicari, dalam_teks, posisi_mulai_pencarian)
Dimana teks_yang_dicari kita isikan dengan teks yang akan dicari, misal kata “universitas”,
dalam_teks adalah tulisan atau kalimat tempat pencarian, misal “universitas maju tak gentar”, dsb.
psosisi_mulai_pencarian adalah posisi mulai karakter tempat pencarian (optional), jika tidak diisi akan dianggap mulai dari karakter pertama (dari depan/awal).
Jika teks_yang_dicari ditemukan maka fungsi SEARCH() otomatis akan memberikan nilai posisi awal teks tersebut di dalam_teks jika tidak ditemukan maka fungsi SEARCH() akan menghasilkan nilai error #VALUE!.
Penggunaan fungsi SEARCH() biasanya juga digabungkan dengan fungsi IF() dan ISERROR(). Sebagai contoh lihat ilustrasi pada gambar di bawah ini, jika ditemukan kata universitas pada sel A1 maka sel C1 akan ditampilkan kata “rektor”, jika tidak akan ditampilkan kata “lainnya” atau ditulis dalam rumus excel:
=IF(SEARCH("universitas",A1),"rektor", "lainnya")
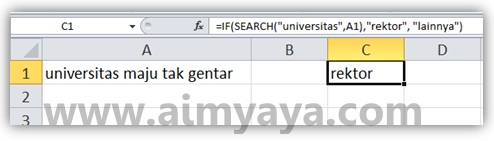
mo tanya: kata "lainnya" ko ga muncul ya, ketika tidak ditemukan kata yang dicari, dan untuk penambahan pencarian kata yang lain/lebih dari satu kata, caranya bagaimana? trmksh
ReplyDeleteBagaimana formula yg tepat di kolom B untuk data di kolom A, bila saya punya mapping semua yg membuat informasi di kolom D akan di kategori kan seperti kolom C
ReplyDeleteA. B. C. D
1 ada CK2 CK2 Ck2
2 CK-2 ada CK2 CK-2
3.Sesuai CK_2 CK2 CK_2
A
ReplyDelete1 ada CK2
2 CK-2 ada
3 Sesuai CK_2
B formula yang tepat?
C
1 CK2
2 CK2
2 Ck2
D
1 CK2
2 CK-2
3 CK_2