Animasi merupakan daya tarik bagi pemirsa atau audiens dari presentasi yang kita tampilkan. Salah satu bentuk animasi yang dapat kita tampilkan adalah file dengan format GIF. GIF merupakan file gambar yang dapat berbentuk animasi. File GIF tersebut bisa kita download secara gratis berbagai situs di internet seperti yang disediakan di animatedgif.com . Untuk menampilkan animasi GIF dalam presentasi kita bisa melakukannya seperti kita menyisipkan gambar di powerpoint.

Tips Cara Memasukkan Animasi GIF ke Powerpoint
Selain animasi dalam bentuk gambar GIF, anda juga bisa memasukkan dalam bentuk audio-video (AV) seperti dalam format WMV, AVI dan lain sebagainya melalui insert video.
- Pertama-tama download file animasi gif.
- Selanjutnya pilih slide tempat animasi gif akan ditaruh.
- Kemudian klik tab Insert lalu pilih tombol Picture yang ada di grup Images
- Pada dialog Insert picture pilih Folder lalu pilih Gambar yang akan disisipkan dalam slide presentasi lalu klik tombol Insert .
- Lalu pada slide tersebut akan muncul gambar animasi GIF. Atur ukuran dan posisi gambar dalam slide. Jangan khawatir, animasi tidak akan dijalankan selama dalam mode pengeditan.
- Jalankan presentasi untuk melihat animasi saat berjalan dan memastikan gambar animasi telah sesuai dengan yang dinginkan.
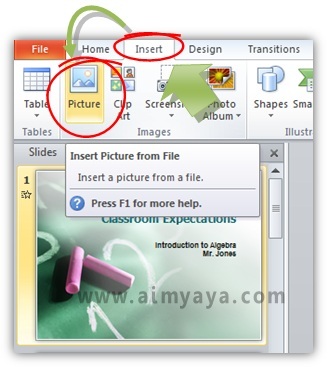
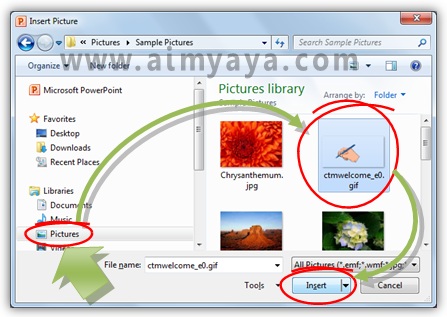

Comments
Post a Comment