Circular References merupakan formula atau rumus yang menggunakan sel referensi yang saling berhubungan dan saling mempengaruhi. contoh sederhananya, pada sel A1 anda mengetik rumus =B1+B3+5000 tetapi pada sel B3 anda juga mengetik =A1*10% . Tentu kedua sel tersebut akan saling mempengaruhi atau membutuhkan satu sama lain. Hal ini akan menyebabkan circular references dan microsoft excel 2010 akan langsung memberikan peringatan (warning) dan otomatis menampilkan garis biru antara kedua sel tersebut.
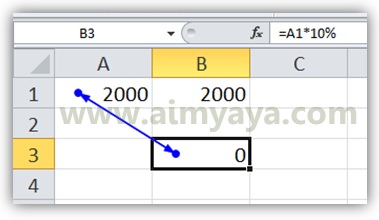
Cara untuk mengatasi circular references adalah memutus aliran circular dengan jalan membuat salah satu rumus yang ada pada sel untuk tidak mengacu ke sel yang dapat membuat error circular refererences. Misalkan pada contoh di atas berarti sel A1 tidak boleh merujuk pada sel lain yang bertautan ke sel B3, atau mungkin formula pada sel B3 diubah sedemikian rupa agar tidak merujuk ke sel A1.
Cara paling sederhana adalah membuat salah satu sel hanya berisi nilai hasil perhitungan sebelumnya, alias tidak menggunakan rumus. Untuk hal seperti ini anda bisa menggunakan copy paste values. Caranya :
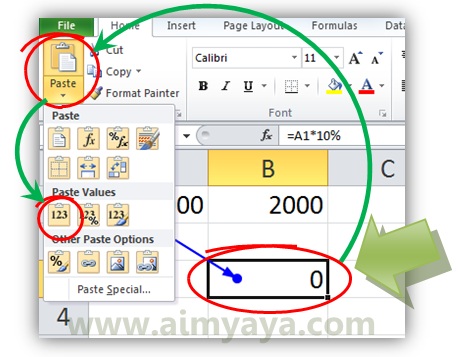
Tips Cara Sederhana Mengatasi Circular References di Microsoft Excel 2010
Dengan merubah salah satu nilai menjadi manual anda harus ekstra melakukan koreksi rumus. Alternatif yang lebih baik adalah anda melakukan paste nilai pada sebuah sel tertentu yang berbeda dari tempat sel yang memiliki rumus tersebut. Selanjutnya sel tersebut kemudian dirujuk oleh sel yang lain. Meskipun demikian cara ini tidak tidak menjamin hasil perhitungan anda akan selalu benar atau sesuai dengan yang diharapkan.
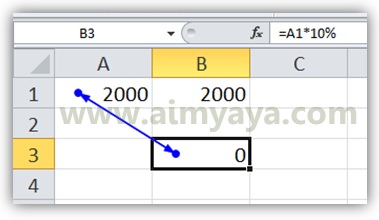
Cara untuk mengatasi circular references adalah memutus aliran circular dengan jalan membuat salah satu rumus yang ada pada sel untuk tidak mengacu ke sel yang dapat membuat error circular refererences. Misalkan pada contoh di atas berarti sel A1 tidak boleh merujuk pada sel lain yang bertautan ke sel B3, atau mungkin formula pada sel B3 diubah sedemikian rupa agar tidak merujuk ke sel A1.
Cara paling sederhana adalah membuat salah satu sel hanya berisi nilai hasil perhitungan sebelumnya, alias tidak menggunakan rumus. Untuk hal seperti ini anda bisa menggunakan copy paste values. Caranya :
- Klik salah satu sel yang akan dijadikan nilainya saja
- Kemudian tekan tombol CTRL+C lalu klik tombol Paste lalu pilih Paste Values
- Circular link akan berakhir.
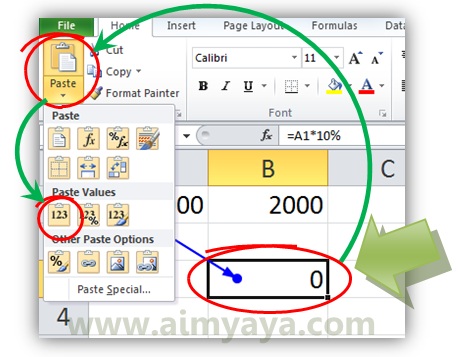
Tips Cara Sederhana Mengatasi Circular References di Microsoft Excel 2010
Dengan merubah salah satu nilai menjadi manual anda harus ekstra melakukan koreksi rumus. Alternatif yang lebih baik adalah anda melakukan paste nilai pada sebuah sel tertentu yang berbeda dari tempat sel yang memiliki rumus tersebut. Selanjutnya sel tersebut kemudian dirujuk oleh sel yang lain. Meskipun demikian cara ini tidak tidak menjamin hasil perhitungan anda akan selalu benar atau sesuai dengan yang diharapkan.
Comments
Post a Comment