Setelah pada topik sebelumnya membahas tentang bagaimana cara menghitung jumlah murid yang hadir, sakit, izin maupun alpa, pada topik kali ini akan membahas bagaimana menghitung banyaknya jumlah laki-laki dan perempuan yang ada dalam suatu kelas. Setelah itu dihitung pula tinggi rata-rata siswa perempuan dan siswa laki-laki. Untuk melakukan hal tersebut kita menggunakan dua buah fungsi yang ada di microsoft excel 2010. Fungsi pertama adalah COUNTIF() yang akan digunakan untuk menghitung jumlah/banyaknya murid pria/wanita. Fungsi kedua adalah SUMIF() yang akan digunakan untuk mendapatkan jumlah total tinggi badan para siswa tersebut. Untuk selengkapnya lihat contoh berikut :
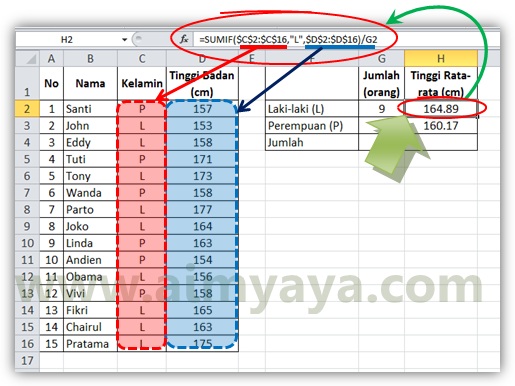
Tips Cara Menghitung Jumlah Laki-laki dan Perempuan dan Tinggi Badan Siswa dengan Ms Excel
- Misalkan kita sudah memiliki daftar siswa yang berisi nama, jenis kelamin dan tinggi badan. Setiap siswa Laki-laki diberi tanda “L”, sedangkan setiap siswa perempuan diberi tanda “P”.
- Selanjutnya pilih sebuah sel tempat dimana nilai/jumlah murid laki-laki akan ditempatkan, misalkan di sel G2 , lalu ketik rumus =COUNTIF($C$2:$C$16,"L") dimana $C$2:$C$16 menunjukkan range yang akan kita hitung sedangkan “L” adalah elemen yang akan dihitung (untuk laki-laki). Range tersebut sesuai dengan panjang data yang anda miliki. Penggunaan tanda $ menunjukkan bahwa range yang dipilih adalah absolut, sehingga bila sel rumus di copy paste nilainya tidak akan berubah.
- Kemudian copy paste sel tersebut, misal pada G3, lalu gantikan isi rumus “L” dengan “P” untuk menghitung jumlah murid perempuan.
- Selanjutnya untuk mendapatkan tinggi rata-rata kita harus mendapatkan dahulu jumlah tinggi badan dari masing-masing kelamin dengan menggunakan fungsi SUMIF(). Misalnya pada sel H2 kita isi rumus : =SUMIF($C$2:$C$16,"L",$D$2:$D$16) , dimana $C$2:$C$16 menunjukkan range yang akan dicek kondisinya (apakah “L” atau “P”), parameter kedua “L” menunjukkan bahwa yang dijumlah adalah sel yang memiliki isi nilai “L”, dan $D$2:$D$16 adalah sel yang akan kita jumlah nilainya. Tetapi rumus tersebut belum selesai karena kita baru memiliki jumlah tinggi badan sedangkan untuk mendapatkan nilai rata-rata tinggi badan harus kita bagi lagi dengan jumlah orang yang ada (sel G2 ), oleh karena itu rumus lengkapnya menjadi =SUMIF($C$2:$C$16,"L",$D$2:$D$16)/G2 .
- Lalu copykan untuk sel berikutnya dan ganti “L” dengan “P” untuk menghitung kelompok yang perempuan.

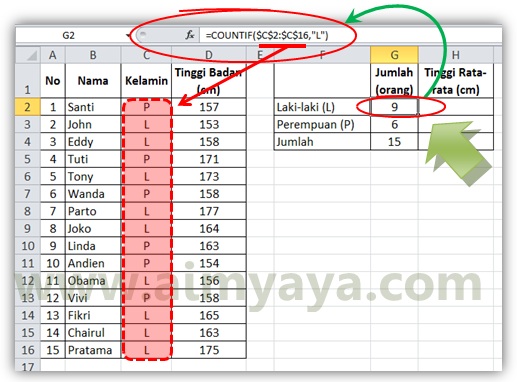
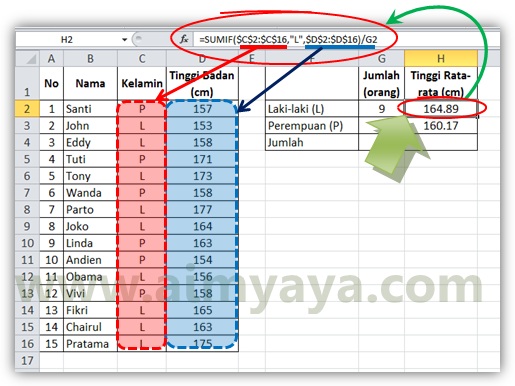
Tips Cara Menghitung Jumlah Laki-laki dan Perempuan dan Tinggi Badan Siswa dengan Ms Excel
- Aplikasi atau penerapan fungsi yang ada di microsoft excel masih dapat dan banyak lagi yang dapat di explore.
- Parameter fungsi biasanya dipisahkan oleh tanda “,” (koma) atau “;” (titik koma) tergantung pada konfigurasi yang anda gunakan.
halo uy
ReplyDeletesaya adalah unknown
ReplyDeletewakoawokwaokwako
Deletegw anonymous
hahaha
ReplyDeletePuyeng min. Haha
ReplyDeleteBerhasil. Thanks gan
ReplyDeletethanks gan
ReplyDeleteKenapa harus pake tanda "$" bikin pusing
ReplyDeleteTanda $ itu sebenernya cuman buat ngeblock/absolut range-nya,jadi nanti kalo dicopy ngga berubah. Ngga usah pake tands $ juga nggak papa, yang penting pastiin range yang mau diitung itu bener
DeleteBy dek id kui!
ReplyDeleteTerima kasih gan, sangat membantu
ReplyDeleteTerimakasih rumusnya
ReplyDeleteTIDAK BS BOS
ReplyDeleteTerimakasih dah ketemu jawaban rumus mencari jumlah L,P nya
ReplyDelete