Perhitungan matematika baik penjumlahan, pengurangan, perkalian, maupun pembagian angka dan bilangan merupakan hal yang paling sering dilakukan di micosoft excel. Tidak jarang formula yang kita masukkan tidak menghasilkan nilai yang sesuai, alias muncul tulisan error. Padahal rumus yang kita gunakan sudah sesuai dengan aturan yang ada. Hal ini tentu membuat kita bingung kenapa bisa terjadi error tersebut.
Untuk memperbaiki hal tersebut ada beberapa hal yang harus kita cek/uji, dan diantaranya adalah memastikan bahwa rumus dan semua komponen sel referensi yang kita gunakan sudah benar. Alasannya adalah Anda tidak bisa menjumlahkan antara nilai angka dengan teks . Untuk lebih jelasnya lihat ilustrasi berikut:
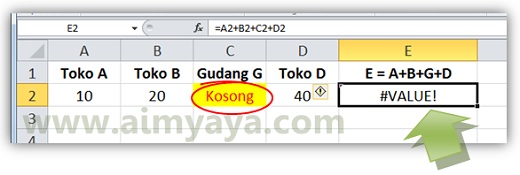
Pada gambar di atas terlihat untuk mendapatkan jumlah barang adalah :
jumlah di toko A + Toko B + Gudang G + Toko D atau kalau di excel formulanya ditulis =A2+B2+C2+D2 .
Perhatikan bahwa hasil penjumlahan menghasilkan error #VALUE! Karena nilai pada sel C2 (gudang G) berisi teks "Kosong".
Untuk mengatasinya kita bisa menghapus keterangan “KOSONG ” tersebut atau dengan menggunakan fungsi SUM(), yang kalau ditulis bisa sebagai =SUM(A2, B2, C2, D2) atau =SUM(A2:D2) . Oleh karena itu, cari dan ganti semua rumus yang menggunakan cara “tradisional” dengan menggunakan bentuk fungsi. Meskipun rumus “tradisional” sudah benar, tetapi akan menjadi error jika variabel yang digunakannya tidak sesuai.
Tips Cara Mencari Kesalahan Hasil Perhitungan di Microsoft Excel 2010
Untuk memperbaiki hal tersebut ada beberapa hal yang harus kita cek/uji, dan diantaranya adalah memastikan bahwa rumus dan semua komponen sel referensi yang kita gunakan sudah benar. Alasannya adalah Anda tidak bisa menjumlahkan antara nilai angka dengan teks . Untuk lebih jelasnya lihat ilustrasi berikut:
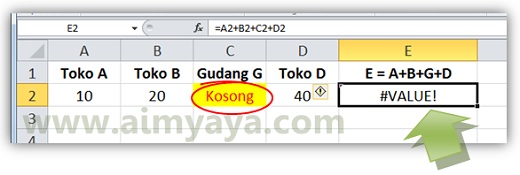
Pada gambar di atas terlihat untuk mendapatkan jumlah barang adalah :
jumlah di toko A + Toko B + Gudang G + Toko D atau kalau di excel formulanya ditulis =A2+B2+C2+D2 .
Perhatikan bahwa hasil penjumlahan menghasilkan error #VALUE! Karena nilai pada sel C2 (gudang G) berisi teks "Kosong".
Untuk mengatasinya kita bisa menghapus keterangan “KOSONG ” tersebut atau dengan menggunakan fungsi SUM(), yang kalau ditulis bisa sebagai =SUM(A2, B2, C2, D2) atau =SUM(A2:D2) . Oleh karena itu, cari dan ganti semua rumus yang menggunakan cara “tradisional” dengan menggunakan bentuk fungsi. Meskipun rumus “tradisional” sudah benar, tetapi akan menjadi error jika variabel yang digunakannya tidak sesuai.
Tips Cara Mencari Kesalahan Hasil Perhitungan di Microsoft Excel 2010
- Untuk operasi matematika penjumlahan dan pengurangan anda bisa gunakan fungsi SUM(). Contoh untuk pengurangan A-B ditulis =SUM( A2, -B2)
- Untuk operasi perkalian dan pembagian gunakan fungsi PRODUCT(). Contoh untuk perkalian A x B dengan rumus =PRODUCT( A, B) . untuk pembagian A / B menggunakan =PRODUCT( A, 1/B)
Comments
Post a Comment