Rumus merupakan hal paling dasar di Microsoft excel. Untuk mengetikan rumus atau formula bisa dilakukan pada formula bar ataupun langsung ada sel yang dipilih. Kita bisa memasukkan rumus matematika, fisika, dan lain sebagainya tetapi semua pengetikan rumus tersebut harus didahului dengan tanda “=” (sama dengan).
Sebagai contoh rumus sederhana penjumlahan dua buah bilangan dengan operator aritkmatika plus (tambah) dapat dilihat sebagai berikut :

Pada gambar di atas terlihat bahwa isi sel A1 adalah =5+2 atau penjumlahan bilangan 5+2, atau sama dengan 7.
Selain dapat mengetik angka atau rumus secara langsung, kita juga bisa membuat rumus dengan menggunakan sel referensi seperti contoh berikut ini :
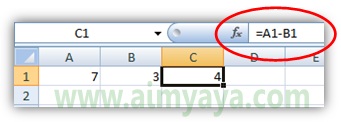
Pada gambar tersebut terlihat bahwa pada sel C1 berisi rumus =A1-B1, dimana A1 = 7, B1 = 3, sehingga hasil yang didapat : 7-3 = 4. Selain dengan menggunakan sel referensi dan operator aritmatika, anda juga bisa memanfaatkan fungsi yang sudah disediakan di Microsoft excel, seperti fungsi SUM() berikut ini :
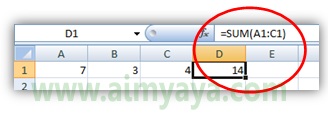
Pada kolom D1 berisi rumus =SUM(A1:C1) . Fungsi SUM() berguna untuk menjumlahkan bilangan yang menjadi parameternya, yakni A1:C1. Ini berarti fungsi SUM() akan menjumlahkan bilangan mulai dari yang terdapat di sel A1, B1, hingga C1. Secara matematis juga dapat ditulis =A1+B1+C1. Salah satu kelebihan dengan menggunakan fungsi SUM() adalah kita bisa menghemat penulisan sel referensi. Jadi kita tidak perlu menulis =A1+A2+A3+…+A100, tetapi cukup =SUM(A1:A100) .
Demikianlah dasar-dasar cara penulisan rumus di Microsoft excel.
Tips Cara Cara Membuat Rumus(Formula) di Microsoft Excel
Sebagai contoh rumus sederhana penjumlahan dua buah bilangan dengan operator aritkmatika plus (tambah) dapat dilihat sebagai berikut :

Pada gambar di atas terlihat bahwa isi sel A1 adalah =5+2 atau penjumlahan bilangan 5+2, atau sama dengan 7.
Selain dapat mengetik angka atau rumus secara langsung, kita juga bisa membuat rumus dengan menggunakan sel referensi seperti contoh berikut ini :
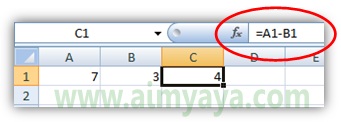
Pada gambar tersebut terlihat bahwa pada sel C1 berisi rumus =A1-B1, dimana A1 = 7, B1 = 3, sehingga hasil yang didapat : 7-3 = 4. Selain dengan menggunakan sel referensi dan operator aritmatika, anda juga bisa memanfaatkan fungsi yang sudah disediakan di Microsoft excel, seperti fungsi SUM() berikut ini :
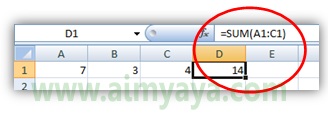
Pada kolom D1 berisi rumus =SUM(A1:C1) . Fungsi SUM() berguna untuk menjumlahkan bilangan yang menjadi parameternya, yakni A1:C1. Ini berarti fungsi SUM() akan menjumlahkan bilangan mulai dari yang terdapat di sel A1, B1, hingga C1. Secara matematis juga dapat ditulis =A1+B1+C1. Salah satu kelebihan dengan menggunakan fungsi SUM() adalah kita bisa menghemat penulisan sel referensi. Jadi kita tidak perlu menulis =A1+A2+A3+…+A100, tetapi cukup =SUM(A1:A100) .
Demikianlah dasar-dasar cara penulisan rumus di Microsoft excel.
Tips Cara Cara Membuat Rumus(Formula) di Microsoft Excel
- Operator matematika yang umum digunakan adalah:
- Operator + (plus) : untuk penjumlahan
- Operator – (minus) : untuk pengurangan
- Operator * (asterik, bintang) : untuk perkalian
- Operator / (slash, garis miring) : untuk pembagian
- Operator ^ (accent) : untuk pemangkatan.
- Untuk referensi absolute anda bisa menggunakan tanda “$” pada sel referensi, seperti $A1, $B$3, C$6, dan lain sebagainya.
Comments
Post a Comment