Garis panjang dua sering digunakan sebagai pembatas kop surat ataupun pembatas ketikan antara topik yang satu dengan yang lainnya, atau di lain kesempatan digunakan sebagai garis di dalam bagan gambar dokumen. Untuk membuat garis panjang dua di microsoft word 2010 kita bisa menggunakan berbagai macam cara, diantaranya ada dua cara yang paling umum yakni menggunakan object shape dan menggunakan border paragraph. Berikut akan dibahas satu persatu kedua cara tersebut sehingga anda bisa memilih mana yang lebih baik dan disukai untuk digunakan.


Tips Cara Membuat Garis Panjang Dua Di Microsoft Word
Cara Membuat Garis Dua dengan Mengtur Border Paragraf
Untuk membuat garis dengan object shape line ikuti cara berikut :- Pertama-tama pilih dimana garis double (ganda) akan diletakkan
- Lalu pada tab ribbon Home klik tombol drop down Border dan dari daftar pilihan yang ada klik Border and Shading
- Selanjutnya akan muncul dialog Border and Shading . Pada bagian Setting yang ada di tab Borders pilih Custom
- Lalu pada bagian Style cari gaya garis yang anda inginkan, misalkan bentuk dua garis seimbang
- Pada bagian Preview klik pada bagian mana garis diletakkankan, misal pada bagian atas baris / paragraf.
- Lalu klik tombol OK . Garis dua akan ditambahkan pada dokumen anda.


Cara Membuat Garis Ganda dengan Object Shape
Untuk membuat garis dua dengan objec/shape line lakukan langkah berikut :- Klik tab ribbon Insert lalu klik tombol Shape
- Pada pilihan object/shape yang tersedia klik Line (garis lurus)
- Selanjutnya pada dokumen klik awal dari garis, tahan tombol mouse dan bawa (drag) kursor mouse ke arah kanan. Sambil melakukan hal tersebut tekan juga tombol SHIFT yang ada pada keyboard, agar garis yang anda buat yakin 100% adalah garis lurus horizontal. ;)
- Lepaskan tombol sesuai dengan panjang garis yang diinginkan
- Selanjutnya klik kanan pada garis tersebut lalu pilih Format Shape .
- Pada dialog Format Shape pilih tab Line Style
- Lalu pada panel bagian kanan ganti isi kotak Compound type dengan bentuk garis double (ganda).
Bila ukuran garis kurang tebal/lebar, perbesar ukuran yang ada pada kotak Width , lalu klik tombol Close
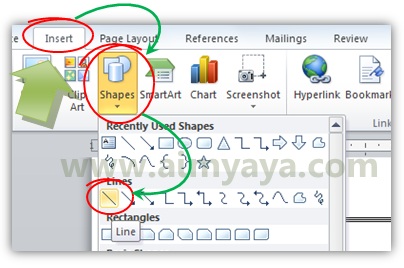
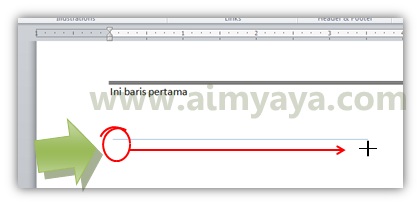

Tips Cara Membuat Garis Panjang Dua Di Microsoft Word
- Bila anda membuat garis dengan border paragraf maka panjang garis dua yang ditampilkan akan tergantung dengan bentuk paragraf tersebut sedangkan garis dua yang dibuat dengan object / shape line dapat berbeda dengan lebar paragraf.
- Selain dapat membuat dua garis (ganda), anda juga bisa membuat dan mengatur properti garis yang lainnya, baik ketebalan garis, maupun warna garis.
- Garis yang dibuat dengan memanfaatkan border paragraf biasanya dipakai untuk pembatas kop surat. Garis yang menggunakan object/shape bisa sebagai pembatas kop surat juga bisa digunakan dalam membuat gambar bagan / struktur.
PANJHANG SKUALI!!
ReplyDeletesaya tak pedulii
Delete