Fitur Pencetakan dokumen Microsoft Word sangat beragam. Salah satunya adalah kemampuan untuk mencetak beberapa halaman dokumen ke dalam satu lembar kertas print out. Kemampuan ini menyerupai kemampuan microsoft Powerpoint yang sanggup mencetak beberapa slide dalam satu lembar kertas. Meskipun demikian microsoft word hanya mampu untuk mencetak kumpulan halaman tertentu yakni 2, 4, 6, 8 atau 16 halaman dalam satu buah lembar kertas. Untuk lebih jelasnya pemanfaatan cara tersebut dapat dilihat pada contoh berikut :
- Klik menu File lalu pilih Print , atau tekan tombol keyboard (shortcut) CTRL+P
- Selanjutnya klik item Page Per Sheet dari pilih jumlah halaman yang ingin anda cetak dalam setiap lembar kertasnya:
- 1 Page per sheet : untuk mencetak 1 halaman untuk setiap lembar kertasnya
- 2 Pages per sheet : untuk mencetak 2 halaman per lembar kertasnya
- 4 Pages per sheet : untuk mencetak 4 halaman per lembar kertasnya
- 6 Pages per sheet : untuk mencetak 6 halaman per lembar kertasnya
- 8 Pages per sheet : untuk mencetak 8 halaman per lembar kertasnya
- 16 Pages per sheet : untuk mencetak 16 halaman per lembar kertasnya
- Setelah konfigurasi pencetakan lainnya telah dianggap sesuai, langkah selanjutnya klik tombol Print untuk memulai proses pencetakan.
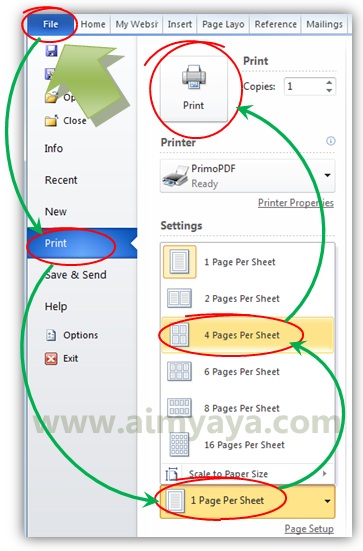
Tips Cara Print Dokumen Microsoft Word Menjadi 2,4,6,8, Atau 16 Halaman Per Lembar Kertas
- Semakin banyak halaman dokumen yang dicetak dalam satu buah lembar kertas akan menyebabkan tampilan halaman dokumen akan menjadi semakin lebih kecil dan tulisan akan menjadi semakin lebih susah dibaca. Akan tetapi hal ini akan sangat menguntungkan bila anda hanya membutuhkan tampilan sekilas (thumbnails) dari halaman saja.
- Bila hasil pencetakan belum sesuai dengan keinginan anda, silahkan anda mencoba mengatur atau bereksperimen dengan printer properties.
terima kasih, sangat membantu
ReplyDeleteSangat membantu,terima kasih
ReplyDeleteTerimakasih
ReplyDelete