Mengeprint atau mencetak dokumen microsot merupakan salah satu output yang perlu dilakukan. Salah satu permasalahan yang sering timbul adalah ukuran kertas yang tersedia tidak sesuai dengan ukuran kertas pada dokumen yang kita buat tersebut. Kita bisa saja merubah ukuran kertas di dokumen ms word tersebut menjadi sesuai dengan kertas yang tersedia, akan tetapi cara ini tentu juga akan memakan waktu dan tenaga karena kita harus mengedit atau setidaknya menyesuaikan kembali tampilan atau layout isi dokumen dengan ukuran kertas yang baru. Cara tercepat untuk mengatasinya adalah melakukan “strecth” atau penyesuaian sesuai dengan ukuran kertas yang tersedia. Bila ukuran kertas pada dokumen ms word kita lebih kecil dari ukuran fisik kertas yang tersedia maka otomatis akan dilakukan skala pembesaran otomatis (misalnya dari kertas A4 ke Legal). Demikian juga bila yang terjadi sebaliknya, maka print out akan dipaksa menjadi berukuran lebih kecil dari yang seharusnya (misalnya dari A3 ke letter). Untuk melakukan pencetakan tersebut kita bisa menggunakan fasilitas Scale to Paper Size yang disediakan di microsoft word 2010 sehingga kita bisa melakukan print full page. Untuk lebih jelasnya lihat contoh berikut ini.
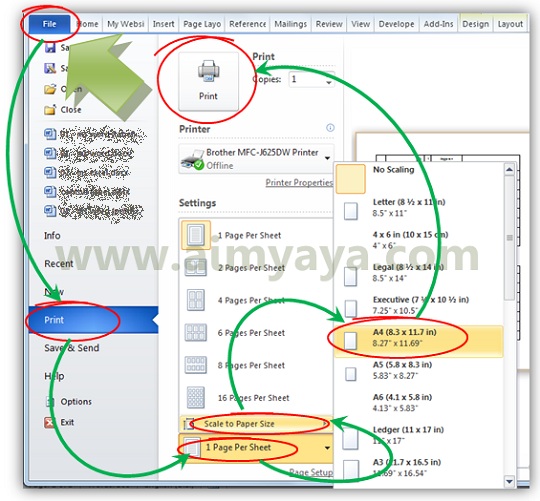
Tips Cara Print Dokumen Microsoft Word Sesuai Dengan Ukuran Kertas
Dengan konsep yang sama, secara teoritis anda bisa mencetak dokumen yang anda miliki pada semua ukuran kertas yang tersedia mulai dari A3, A4, letter, legal, executive, ledger, B5, bahkan hingga ukuran amplop ataupun ukuran kertas yang hanya anda saja yang memilikinya (custom)! :D Bila ukuran kertas tidak ada pada daftar "target" kertas untuk pencetakan maka anda harus membuat sendiri ukuran kertas baru pada printer yang anda gunakan. Meskipun demikian tidak semua (driver) printer menyediakan fasilitas untuk menambahkan ukuran kertas baru (custom paper atau User defined paper).
- Contoh situasi: Misalkan kita memiliki dokumen dengan ukuran kertas Legal (8.5 x 14”) tetapi persediaan kertas yang tersedia di kantor hanya tersisa kertas dengan ukuran A4. Disisi lain, bos kita sudah ngebet pengin melihat laporan yang telah kita buat dalam wujud laporan print out. Langsung saja print laporan yang berukuran Legal dalam kertas berukuran A4.
- Klik menu File lalu pilih Print , atau tekan tombol keyboard (shortcut) CTRL+P
- Selanjutnya klik item Page Per Sheet dari pilihan yang muncul klik item Scale to Paper Size
- Kemudian pilih ukuran kertas yang akan digunakan untuk mencetak dokumen. Karena kita ingin mencetak pada kertas A4 maka pilih item A4 ( 8.3” x 11.7”)
- Langkah berikutnya klik tombol Print untuk memulai pencetakan dokumen.
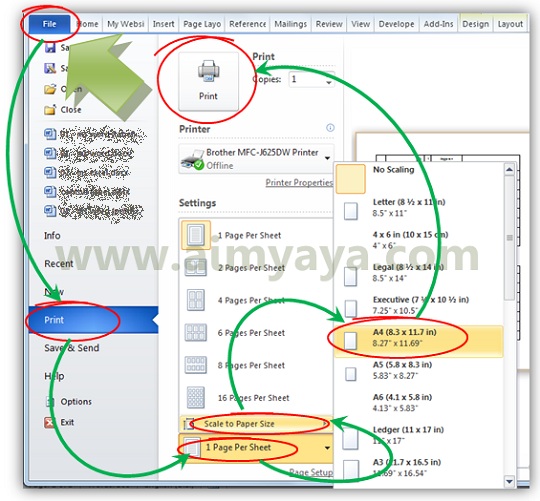
sangat membantu sekali,
ReplyDeletemakasih banyak kak, sangat membantu sekaliiiii
ReplyDeletemanteb... terimakaasih sangat membantu sekali...
ReplyDeletesukses y karirnya...
Terima kasih ...sangat membantu🙏
ReplyDeleteTerima kasih sangat membantu
ReplyDelete