Saat membuat dokumen akhir atau final, biasanya kulitas cetak akan lebih diperbaiki karena dokumen tersebut akan menjadi “master” yang akan kita copy atau perbanyak. Untuk meningkatkan kualitas hasil cetak dari printer yang kita gunakan bisa melalui microsoft word sendiri dan driver printer yang kita gunakan. Berikut beberapa cara dan tips dalam mengatur dan meningkatkan hasll print out dari dokumen yang dibuat menggunakan microsoft word 2010 :
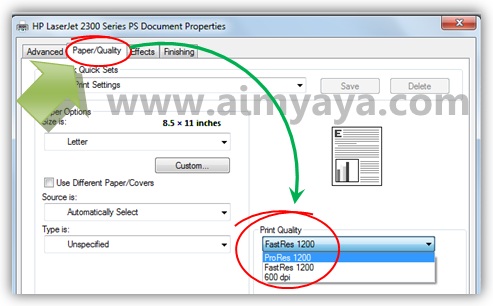
Tips Cara Mengatur Kualitas Cetakan Dokumen Microsoft Word 2010
1. Jangan menggunakan mode DRAFT
Biasanya saat membuat rancangan kita menggunakan mode DRAFT untuk mencetak. Hilangkan mode draft yang ada di Word Options.2. Gunakan Gambar dengan kualitas yang bagus
Bila dokumen menggunakan gambar atau photo, gunakanlah gambar dan photo yang memiliki kualitas yang bagus atau prima, jangan gambar yang berkualitas rendah dan hanya bagus di layar monitor saja.3. Tingkatkan setting kualitas printer agar lebih tinggi
Setelah mengatur dokumen dan konfigurasi di microsoft word, langkah selanjutnya adalah mengatur setting di driver printer melalui software yang telah disediakan. Berikut contoh cara pengaturan setting pada beberapa merk printer yang sering kita pakai :- Klik menu file lalu pilih Print, atau tekan tombol CTRL+P
- Kemudian pilih printer yang akan anda gunakan lalu klik link Printer Properties
- Setiap provider printer memiliki tampilan setting untuk mengatur dan meningkatkan kualitas hasil cetak kertas pada printer, seperti berikut:
- Cara Meningkatkan kualitas cetak printer Brother MFC-J625DW : Pada tab Basic ganti isi Print Quality dengan Photo atau Best (kualitas terbaik)
- Cara Meningkatkan kualitas cetak printer Canon Inkjet MP510 : Klik tab Main lalu ganti isi Print Quality dengan Standard atau High (kualitas terbaik)
- Cara Meningkatkan kualitas cetak printer Epson TX121 : Klik tab Main lalu pilih Quality Option menjadi Text & Image atau Photo (kualitas yang lebih baik) atau bila perlu menjadi Best Photo (Kualitas terbaik). Selain itu anda juga bisa memberikan tanda check pada item Photo enhance dan Fix Red Eye untuk perbaikan kualitas foto
- Cara Meningkatkan kualitas cetak printer HP LaserJet 2300 series : Klik tab Paper Quality lalu ganti isi Print Quality menjadi FastRes 1200 (kualitas yang lebih baik) atau bila perlu menjadi Pro Res 1200 (Kualitas terbaik)
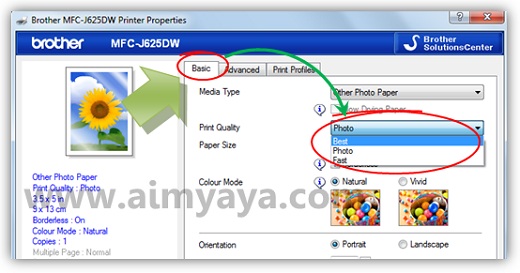
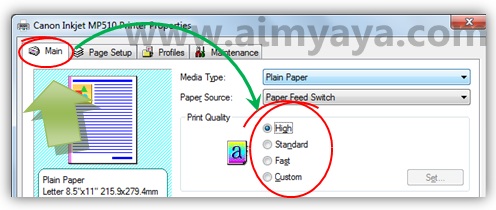
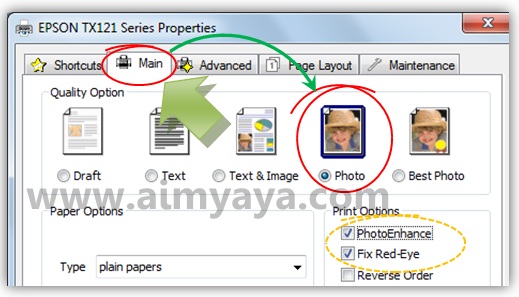
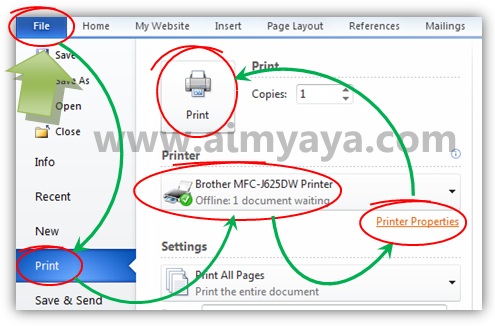
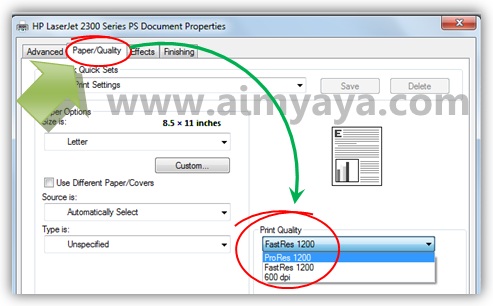
Tips Cara Mengatur Kualitas Cetakan Dokumen Microsoft Word 2010
- Untuk mendapatkan kualitas cetak yang prima gunakan driver printer yang sesuai, jangan hanya cukup dengan driver yang kompatibel
- Kualitas cetak sangat ditentukan oleh kemampuan/kualitas printer secara fisik.
Comments
Post a Comment