Jarak teks dengan border tabel dapat berpengaruh signifikan pada ukuran tabel, baik panjang maupun lebar tabel. Dengan memperkecil jarak antara teks dengan border tabel (membuat teks lebih rapat) maka sebuah sel relatif dapat di isi dengan tulisan yang relatif lebih banyak daripada sel yang memiliki jarak teks dengan border tabel yang lebih renggang (jauh).
Untuk mengatur jarak antara teks dengan border tabel kita bisa memanfaatkan fasilitas table properties yang disediakan di Microsoft word 2010, seperti langkah berikut:
Tips Cara Mengatur Jarak Antara Teks Dengan Border Tabel Microsoft Word 2010
Meskipun anda bisa mengatur jarak teks dengan border sesuka anda tetapi sebaiknya diatur agar teks tidak terlalu rapat atau bahkan menempel pada garis border karena tampilan akan terlihat kurang bagus.
Untuk mengatur jarak antara teks dengan border tabel kita bisa memanfaatkan fasilitas table properties yang disediakan di Microsoft word 2010, seperti langkah berikut:
- Klik kanan pada area tabel yang akan di atur jarak teks atau tulisannya lalu pada popup menu yang muncul klik item Table Properties .
- Selanjutnya pada dialog table properties pada tab Table klik tombol Options
- Pada dialog Table Options isikan jarak yang anda inginkan Isikan pada kotak :
- Top untuk jarak teks dengan border atas
- Bottom untuk jarak teks dengan border bawah
- Left untuk jarak teks dengan border kiri
- Right untuk jarak teks dengan border kanan.
- Misalkan isikan 0.02” untuk mengatur jarak teks dengan border kiri dan kanan
- Kemudian klik tombol OK
- Klik tombol OK sekali lagi untuk menutup dialog Table properties . Selanjutnya jarak teks dengan border pada tabel tersebut akan diubah sesuai dengan nilai yang anda masukkan.
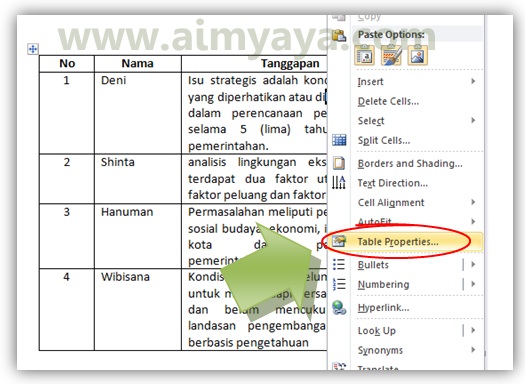
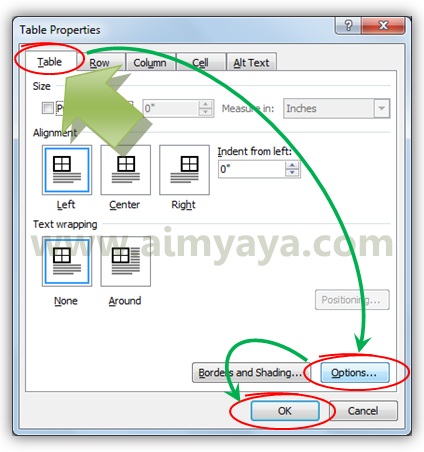
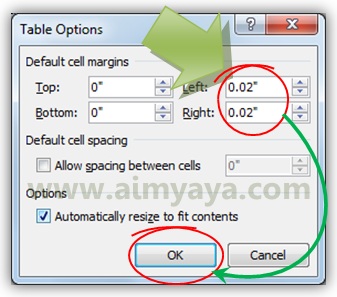
Comments
Post a Comment