Pada Microsoft Word 2010 kita dapat melakukan pengecekan ejaan (spelling checker) bahasa Indonesia dari dokumen yang sedang kita buat. Dengan menggunakan spelling checker tersebut kita bisa memastikan bahwa dokumen yang telah kita buat atau kita susun bebas dari kesalahan pengejaan. Masalah ejaan ini sepertinya hanyalah masalah kecil yang mengganjal. Akan tetapi tentu akan sangat disayangkan bila kita telah mengerjakan dokumen tender proyek selama berhari-hari tetapi pada saat verifikasi dokumen kita gugur karena ada / terjadi kesalahan penulisan ejaan. Siap-siap deh bawa payung waktu di semprot sama atasan kita.. :D
Untuk memastikan tidak terjadi kesalahan pengejaan atau pengetikan dokumen kita bisa memanfaatkan fasilitas Spelling checker yang tersedia di Microsoft Word. Bila anda belum menginstall Microsoft Office Language Pack untuk bahasa Indonesia, maka sebaiknya anda melakukan instalasi terlebih dahulu. Sedangkan bila sudah terinstall, anda bisa langsung menuju pada tahap pengecekan ejaan dokumen.
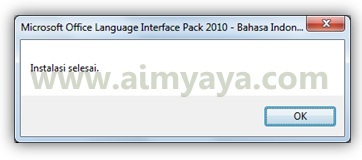
Untuk melakukan pengecekan dokumen berbahasa Indonesia anda harus memastikan atau mengeset Proofing language (bahasa) teks yang anda ketik menjadi bahasa Indonesia terlebih dahulu. Caranya sebagai berikut:

Setelah melakukan set bahasa menjadi Indonesia, selanjutnya adalah memulai pengecekan ejaan dari dokumen seperti cara berikut:
Tips Cara Menggunakan Spelling Checker Bahasa Indonesia di Microsoft Word 2010
Untuk memastikan tidak terjadi kesalahan pengejaan atau pengetikan dokumen kita bisa memanfaatkan fasilitas Spelling checker yang tersedia di Microsoft Word. Bila anda belum menginstall Microsoft Office Language Pack untuk bahasa Indonesia, maka sebaiknya anda melakukan instalasi terlebih dahulu. Sedangkan bila sudah terinstall, anda bisa langsung menuju pada tahap pengecekan ejaan dokumen.
Cara Install Bahasa Indonesia untuk Microsoft Office 2010
Berikut langkah untuk menginstall bahasa Indonesia :- Buka browser anda lalu buka Microsoft Office Language Interface Pack untuk bahasa Indonesia. Cara mudahnya klik di sini untuk membuka pada jendela baru. Lalu pilih bahasa Indonesia.
- Selanjutnya scroll ke bawah lalu cari dan klik tombol download untuk Microsoft Office 2010
- Lalu anda akan diminta untuk menyimpan file untuk instalasi Languange interface. Pilih lokasi dan nama file hasil download.
- Setelah download selesai, Jika anda menggunakan Firefox maka buka jendela download atau jendela Library lalu pilih Download. Selanjutnya jalankan program hasil download tersebut dengan cara double click (klik ganda) pada item hasil download tersebut
- Anda akan dikonfirmasi oleh Windows untuk menjalankan file hasil download. Lanjutkan dengan klik tombol Run
- Microsoft Office Language Pack akan menayangkan lisensi produk. Berikan tanda check untuk menerima syarat pelisensian perangkat lunak (software) Microsoft. Lalu klik tombol Lanjut.
- Tunggu hingga proses instalasi selesai lalu klik tombol OK.
- Kini produk office anda mendukung penggunaan Bahasa Indonesia sebagai interface (tampilan antarmuka) . Untuk membuat tampilan Microsoft office menjadi bahasa Indonesia lanjutkan dengan tahapan berikutnya
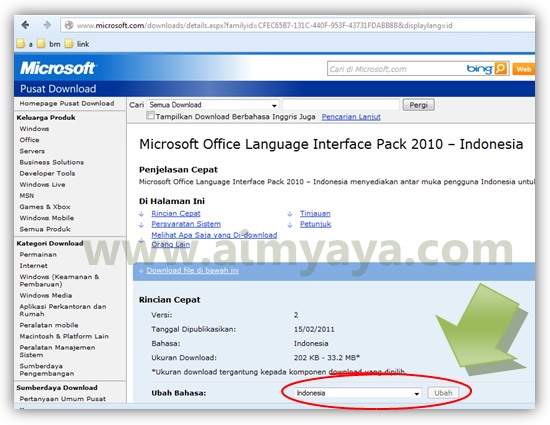

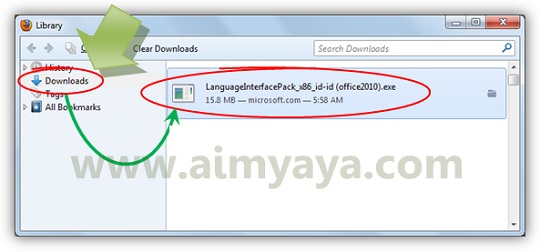


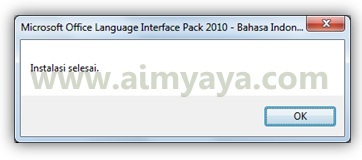
Cara Melakukan Pengecekan Ejaan Bahasa Indonesia
Untuk melakukan pengecekan dokumen berbahasa Indonesia anda harus memastikan atau mengeset Proofing language (bahasa) teks yang anda ketik menjadi bahasa Indonesia terlebih dahulu. Caranya sebagai berikut:
- Bila dokumen anda menggunakan beberapa bahasa, maka blok teks yang menurut anda adalah bahasa Indonesia. Tapi bila seluruh dokumen anda menggunakan bahasa Indonesia maka tekan shortcut tombol CTRL+A , untuk menseleksi / blok seluruh teks yang ada di dalam dokumen.
- Selanjutnya klik tab ribbon Review lalu pada grup Language klik tombol Language . Dari pilihan yang sediakan pilih Set Proofing Language
- Selanjutnya pada dialog Language pilih bahasa Indonesia Lalu klik tombol OK
- Perhatikan teks pada dokumen anda. Bila penulisan telah menggunakan ejaan bahasa Indonesia yang benar maka garis bergelombang berwarna merah atau hijau akan hilang (menandakan kata dan kalimat telah benar/sesuai).
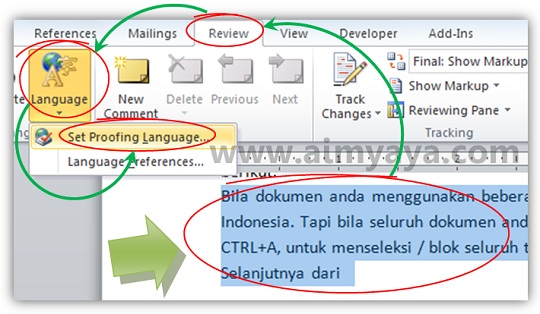
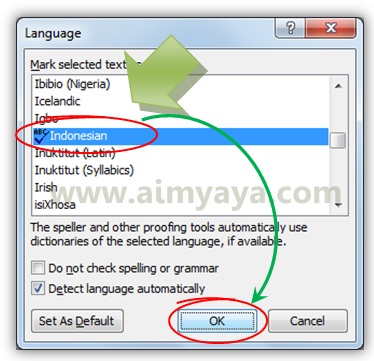

Setelah melakukan set bahasa menjadi Indonesia, selanjutnya adalah memulai pengecekan ejaan dari dokumen seperti cara berikut:
- Klik tab ribbon Review lalu klik tombol Spelling & grammar yang ada di grup proofing , atau singkatnya tekan tombol F7
- Selanjutnya akan muncul dialog Spelling and Grammar : Indonesian . Anda akan diminta konfirmasi satu persatu kata atau kalimat yang tidak memenuhi kaidah pengejaan bahasa Indonesia. Sebagai contoh kata shortcut . Karena kata tersebut merupakan bahasa Inggris maka pada Dictionary language ganti saja dengan English (US) , sehingga Microsoft word akan mencatat bahwa kata tersebut adalah kata dari bahasa Inggris.
- Lakukan kembali untuk kata-kata berikutnya yang masih belum sesuai ejaannya. Misalkan contoh berikutnya adalah kata menseleksi. Jika kata tersebut menurut anda sudah benar maka klik saja tombol :
- Ignore Once untuk membiarkan kata tersebut (dianggap sudah benar)
- Ignore All Untuk membiarkan SEMUA kata tersebut (semua kata tersebut dianggap sudah benar)
- Add to Dictionary untuk menambahkan katatersebut ke dalam tambahan catatan kamus microsoft word
- Atau bila anda ingin merubahnya (misalkan menjadi kata menyeleksi atau kata lainnya) maka lakukan perubahan pada kata tersebut lalu klik tombol Change untuk merubahnya atau klik tombol Change All untuk merubah semua kata tersebut menjadi sesuai hasil editing anda tadi.
- Lakukan berulang-ulang satu-persatu hingga semua kata telah selesai di check atau dikoreksi.
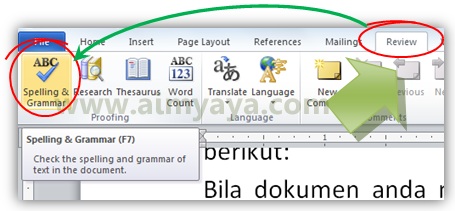
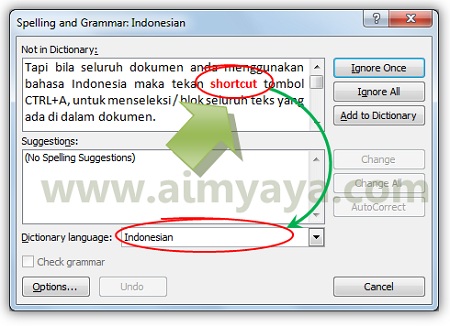

Tips Cara Menggunakan Spelling Checker Bahasa Indonesia di Microsoft Word 2010
- Pada saat melakukan pengecekan ejaan, bila anda menemukan sebuah kata yang sudah baku (bahasa Indonesia yang baik dan benar) maka sebaiknya ditambahkan dengan cara klik tombol Add to Dictionary sehingga ketika anda menggunakan kata tersebut pada dokumen yang lain sudah akan dianggap benar.
- Ketika melakukan perubahan pada kata yang dipertanyakan oleh Dialog Spelling and Grammar anda bisa membatalkan pengeditan dengan cara klik tombol Undo Edit .
- Dengan melakukan penginstalan Office Language Interface Pack – Bahasa Indonesia, selain bisa digunakan untuk spelling checker anda juga bisa menggunakannya untuk merubah tampilan Microsoft Office anda menjadi menggunakan bahasa Indonesia. Untuk lebih jelasnya lihat Cara Membuat Tampilan Ms Office 2010 Dalam Bahasa Indonesia.
Comments
Post a Comment