Bagaimana cara membuat atau mengubah angka menjadi huruf? Bagaimana cara agar angka yang kita ketik berubah otomatis menjadi rangkaian kata dalam rupiah yang bisa dibaca sesuai dengan nilai yang kita berikan? Pertanyaan-pertanyaan seperti itu sering muncul disaat kita hendak mencetak pada kuitansi atau kertas lainnya yang dapat digunakan sebagai bukti yang berkaitan dengan uang, baik berupa pembayaran maupun penerimaan dari barang atau jasa yang diberikan. Tentu pasti sangat membantu dan menghemat waktu seandainya kita tinggal ketik angka sekian rupiah lalu dibawahnya muncul otomatis kata-kata atau tulisan yang menyebutkan bahwa nilai tersebut adalah sekian juta sekian ratus ribu sekian rupiah, seperti ada proses otomatis translate angka ke huruf. Dengan demikian kita tidak perlu lagi mengetik secara manual nilai rupiah tersebut terbilang dalam kata-kata. Enak betul bukan? Jadi kalau ada kesalahan ketik angka atau ada penggantian nilai kita tinggal ketik saja angkanya. Untuk isian yang ada di bagian terbilang yang ada di kuitansi akan muncul kata-kata yang menyatakan jumlah sesuai dengan yang tertera. Beres! :D
Untuk melakukan hal tersebut kita membutuhkan sebuah fungsi di microsoft excel, yang kita namakan fungsi terbilang yang akan melakukan konversi angka menjadi tulisan. Fungsi ini tidak disediakan oleh excel, jadi kita harus membuatnya sendiri menggunakan Visual Basic Application (VBA). Tapi jangan berkecil hati, kode program fungsi terbilang tersebut sudah dibuat oleh aimyaya.com anda tinggal menggunakannya. OK. Berikut langkah yang harus lakukan untuk menambahkan fungsi terbilang dalam dokumen excel anda.
Tapi.. sebelum anda membaca lebih jauh, bila waktu anda terbatas atau anda tidak sabaran maka anda bisa langsung saja download file fungsi terbilang dan contoh pemakaiannya. Tapi bila anda ingin mempelajari lebih jauh (melakukannya sendiri) silahkan teruskan membaca langkah-langkah yang harus dilakukan berikut ini.

Tips Merubah Angka Menjadi Huruf di Microsoft Excel
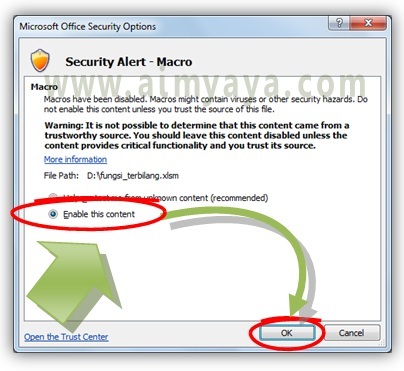
Untuk melakukan hal tersebut kita membutuhkan sebuah fungsi di microsoft excel, yang kita namakan fungsi terbilang yang akan melakukan konversi angka menjadi tulisan. Fungsi ini tidak disediakan oleh excel, jadi kita harus membuatnya sendiri menggunakan Visual Basic Application (VBA). Tapi jangan berkecil hati, kode program fungsi terbilang tersebut sudah dibuat oleh aimyaya.com anda tinggal menggunakannya. OK. Berikut langkah yang harus lakukan untuk menambahkan fungsi terbilang dalam dokumen excel anda.
Tapi.. sebelum anda membaca lebih jauh, bila waktu anda terbatas atau anda tidak sabaran maka anda bisa langsung saja download file fungsi terbilang dan contoh pemakaiannya. Tapi bila anda ingin mempelajari lebih jauh (melakukannya sendiri) silahkan teruskan membaca langkah-langkah yang harus dilakukan berikut ini.
- klik untuk membuka kode program VBA fungsi terbilang pada jendela baru.
- Copy seluruh kode program tersebut, caranya tekan tombol keyboard CTRL+A untuk memilih semua kode (select all), lalu tekan CTRL+C untuk menyimpan (copy) dalam clipboard windows.
- Selanjutnya buka jendela aplikasi microsoft excel
- Klik tab ribbon Developer lalu klik tombol Visual Basic, atau cara cepatnya tekan saja tombol shortcut ALT+F11.
- Selanjutnya klik menu Insert, lalu pilih Module
- Kemudian pada jendela module tekan tombol CTRL+V atau Paste kode program yang sudah dicopy dari aimyaya.com tadi.
- Buka kembali jendela Microsoft excel, atau tekan kembali tombol ALT+F11.
- Coba untuk mengggunakan fungsi tersebut, ketik sebuah nilai lalu gunakan fungsi terbilang (lihat contoh penggunaan pada gambar berikut)
- Kini anda bisa menggunakan fungsi terbilang dalam dikumen anda yang dapat adigunakan untuk merubah angka menjadi huruf. Angka terbanyak untuk konversi hanya bisa terdiri dari 15 digit atau tepatnya ± 922337203685477. Berikut merupakan kelebihan fungsi terbilang aimyaya dan contoh penggunaannya:
- =terbilang(C2) untuk menampilkan terbilang sesuai apa adanya (Termasuk sen bila ada)
- =terbilang(C2,0) untuk menampilkan terbilang tanpa menggunakan sen.
- =terbilang(C2,0, "Poin") untuk menampilkan terbilang dengan kata "Rupiah" diganti menjadi "Poin".
- Selanjutnya simpan dokumen tersebut dengan menekan tombol CTRL+S. Karena menggunakan macro dalam dokumen, maka anda harus menyimpannya dalam format Excel Macro-Enabled Workbook(*.xlsm) .
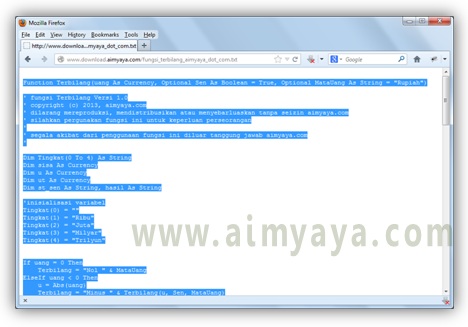
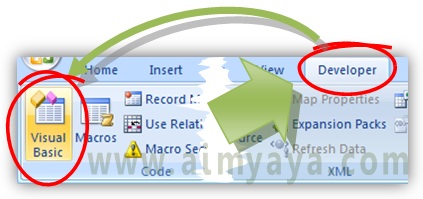
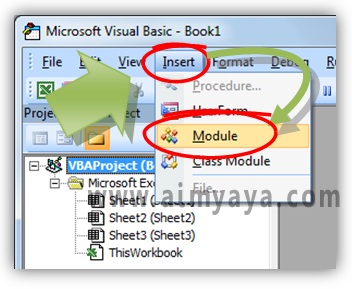
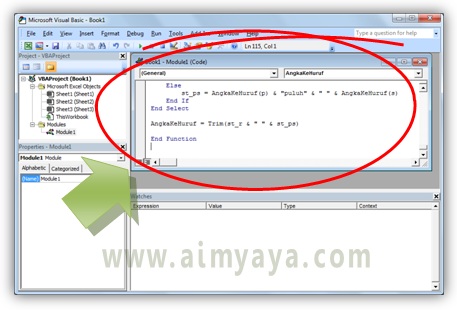
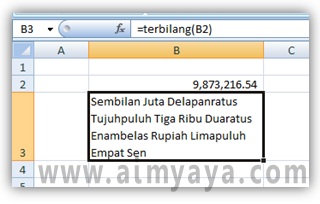

UPDATE !! (26 Desember 2014)
Fungsi Terbilang 1.01 buatan aimyaya.com ini mengalami beberapa revisi dalam parameter fungsi. Hal ini diantaranya disebabkan karena ada beberapa pengunjung yang meminta agar pada saat pecahan desimal (sen) bisa disebutkan dengan menggunakan angka "nol". Oleh karena itu sekarang anda dapat gunakan dengan memperhatikan definisi cara memanggil fungsi Terbilang sebagai berikut :
Function Terbilang(uang, Sen,MataUang, MataUangSen, DuaDigitSen, SeparatorDesimal)
Dimana parameter fungsi dapat dijelaskan sebagai berikut :
| Nama parameter | Jenis | Nilai Bawaan (default) | Keterangan |
| Uang | Currency | sel atau angka yang anda berikan | Nilai angka yang akan diubah kedalam kalimat / kata-kata |
| Sen | Boolean | TRUE | Penyebutan nilai sen , kalau diberikan true atau 1 maka fungsi akan menyebutkan nilai sen. |
| MataUang | string | Rupiah | Nama Mata uang yang akan digunakan dalam perhitungan, nilai bawaan adalah "Rupiah", anda bisa mengganti ke bentuk lainnya seperti "Poin", "Credit", dsb. |
| MataUangSen | string | Sen | BARU!! Sama seperti mata uang, ditambahkan pada kalimat setelah angka sen disebutkan |
| DuaDigitSen | Boolean | FALSE | BARU!! Penyebutan untuk bagian sen. Secara bawaan nilai DuaDigitSen adalah FALSE sehingga fungsi ini akan menafsirkan angka xxx,7 atau xxx,70 sebagai … tujuh puluh sen, sedangkan angka xxx,03 sebagai tiga sen. Bila parameter ini diberikan nilai TRUE maka fungsi Terbilang akan menafsirkan xxx,7 atau xxx,70 sebagai ... tujuh nol sen, sedangkan xxx,03 akan diterjemahkan sebagai ... nol tiga sen. |
| SeparatorDesimal | string | " (kosong) | BARU!! Secara default tanda koma pemisah bilangan desimal tidak disebutkan. Jadi bila anda ingin maka tanda "," dapat ditulis sebagai "koma" , "comma", atau apapun string/text yang anda berikan sebagai parameter fungsi ini |
Untuk lebih mudahnya lihat beberapa contoh pemanggilan fungsi terbilang berikut :
misalkan sel C2 berisi nilai 4.301.526,70
| FORMULA | HASIL | DESKRIPSI |
| =terbilang(C2) | Empat Juta Tigaratus Satu Ribu Limaratus Duapuluh Enam Rupiah Tujuhpuluh Sen | Pemakaian Fungsi Secara Langsung |
| =terbilang(C2,0) | Empat Juta Tigaratus Satu Ribu Limaratus Duapuluh Enam Rupiah | Tanpa menggunakan SEN. Sen akan dibuang, tanpa pembulatan. Bila ingin pembulatan gunakan fungsi ROUND() atau ROUNDUP() terlebih dahulu |
| =terbilang(C2,0, "Poin") | Empat Juta Tigaratus Satu Ribu Limaratus Duapuluh Enam Poin | TANPA MENGGUNAKAN PECAHAN/SEN. Tulisan Rupiah diganti dengan "Poin" |
| =terbilang(C2;;;;TRUE;"Koma") | Empat Juta Tigaratus Satu Ribu Limaratus Duapuluh Enam Rupiah Koma Tujuh Nol Sen | Menggunakan sen, tetapi kedua digit sen dibulatkan dan disebutkan satu persatu |
| =terbilang(C2;;";";TRUE;"Koma") | Empat Juta Tigaratus Satu Ribu Limaratus Duapuluh Enam Koma Tujuh Nol | Angka menjadi huruf, tetapi tanpa tulisan "Rupiah" maupun "Sen" |
Tips Merubah Angka Menjadi Huruf di Microsoft Excel
- Bila anda mengalami kesulitan, silahkan saja download file microsoft excel dengan contoh pemakaian fungsi terbilang di atas.
- Bila suatu saat anda membuka kembali pekerjaan anda tersebut, microsoft excel otomatis akan menanyakan apakah macro yang ada akan digunakan atau tidak. Untuk mengaktifkan dan dapat menggunakan fungsi terbilang maka anda harus memilih Enable Macros.
- Atau jika anda mendapati Peringatan berupa security Warning dan penggunaan macro ditiadakan (disabled), maka klik tombol Options.
- Lalu pada dialog Microsoft Office Security Options yang muncul pilih Enable the content lalu klik tombol OK.

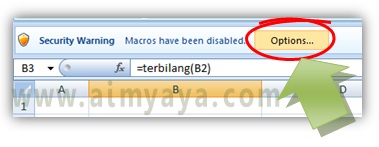
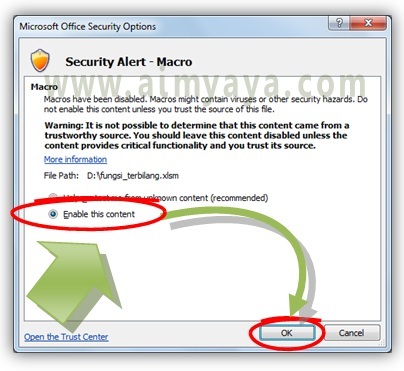
thanks ya atas informasinya
ReplyDeleteTerimakasih banget, saya sangat terbantu dalam menyelesaikan pekerjaan saya.
ReplyDeleteblog nya ko tidak ditemukan bos, mohon bantuannya ya,,,
ReplyDelete@dedi sudah dibetulkan. Terima kasih atas koreksinya
ReplyDeleteTerima kasih atas fungsinya...
ReplyDeleteAda sedikit pertanyaan dari saya. Jika saya memasukkan modul visual basic tersebut di satu dokumen, maka fungsi terbilang akan muncul hanya dalam dokumen tersebut. Apakah ada cara untuk memasukkannya secara permanen dalam microsoft excel? Jadi setiap kali membuka dokumen baru maka fungsi tersebut akan otomatis terbawa?
Terima kasih