Animasi merupakan hiasan dari presentasi. Dengan animasi presentasi akan menjadi semakin lebih hidup. Setelah sebelumnya dibahas pada Cara Mudah Membuat Animasi Teks/Tulisan di Powerpoint kali ini akan lebih diperdalam lagi, khususnya untuk topik menggabungkan beberapa animasi teks di powerpoint. Jadi, animasi yang akan dibuat tidak hanya satu jenis saja, akan tetapi ada beberapa jenis animasi yang akan digunakan pada teks atau tulisan yang ada dalam presentasi kita.

Untuk dapat menggabungkan beberapa animasi, anda harus mengaktifkan terlebih dahulu panel Custom Animations dengan langkah berikut:

Tips Cara Mengatur dan Menggabungkan Animasi Teks di Powerpoint

Untuk dapat menggabungkan beberapa animasi, anda harus mengaktifkan terlebih dahulu panel Custom Animations dengan langkah berikut:
- Pertama-tama klik tab ribbon Animations
- Lalu pada grup Animations klik tombol Custom Animations
- Selanjutnya panel Custom animations akan muncul pada bagian kanan jendela aplikasi powerpoint
- Pilih teks yang akan diberikan animasi
- Pada panel Custom Animations klik tombol Add Effect
- Anda akan diberikan beberapa pilihan jenis animasi: Entrance, Emphasis, Exit dan Motion Paths. Klik item Entrance
- Selanjutnya anda akan diberikan lagi beberapa bentuk animasi: Blinds, Box, Checkerboard, Diamond, dan Fly In. Pilih item Fly In, animasi yang membuat teks seakan-akan terbang dari luar slide menuju ke tempat / posisinya .
- Secara default, arah animasi akan berjalan dari bawah ke atas. Anda bisa mengganti arah animasi tersebut pada kotak Direction menjadi dari kanan, kiri, atas, kiri bawah, kanan atas dan lain sebagainya.
- Selanjutnya berikan efek animasi teks yang kedua, misalkan dengan memutar tulisan. Caranya klik tombol Add Effect lalu pilih item Emphasis, kemudian klik Spin.
- Anda juga bisa mengatur arah dan besar putaran pada kotak Amount. apakah ingin mengikuti arah jarum jam atau kebalikannya, apakah seperempat, setengah, satu atau dua putaran.
- Selanjutnya animasi yang ada digabungkan lagi dengan efek animasi teks yang ketiga, misalkan kita gunakan efek gelombang (Wave). Caranya klik tombol Add Effect lalu pilih Emphasis, kemudian klik More Effects.
- Selanjutnya akan muncul dialog Add Emphasis Effect, scroll ke atas. Pada bagian bawah pilih Wave lalu klik tombol OK.

Langkah berikutnya buat animasi pada teks, misalkan dengan langkah berikut :
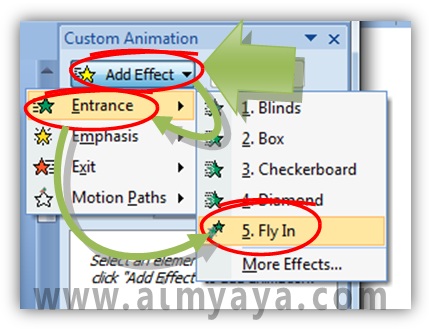


Tips Cara Mengatur dan Menggabungkan Animasi Teks di Powerpoint
- Sebaiknya animasi yang digabungkan jangan terlalu banyak sehingga akan memakan waktu untuk ditayangkan, kecuali memang disengaja oleh anda untuk itu.
- Perhatikan juga keseragaman animasi, agar mata audiens tidak cepat lelah dan menjadi pusing.
- Secara umum kecepatan animasi dapat diatur pada kotak Speed yang ada di panel Custom Animations dengan pilihan Very Slow (sangat lambat), Slow (lambat), Medium (cukup/pertengahan), Fast (Cepat), dan Very Fast (sangat cepat).
Comments
Post a Comment