Memberikan gambar background pada slide powerpoint merupakan salah satu hal yang dapat dilakukan untuk membuat tampilan menjadi lebih jelas atau lebih menarik dan bahkan dapat terkesan ekslusif. Dengan adanya gambar latar belakang atau background yang sesuai dengan tema presentasi maka rasa percaya diri pun akan semakin bertambah untuk membawakan presentasi dihadapan klien atau penguji sidang.

Gambar background untuk slide bisa berasal dari foto milik anda ataupun bisa anda dapatkan dari hasil googling atau browsing. Yang terpenting, gambar tersebut sesuai dengan topik presentasi atau setidaknya sesuai dengan bahasan pada slide yang akan anda bawakan. Setelah gambar didapatkan, anda bisa menambahkannya sebagai background slide presentasi powerpoint sebagai berikut :
Tips Cara Menambahkan Gambar Backround pada Slide Powerpoint

Gambar background untuk slide bisa berasal dari foto milik anda ataupun bisa anda dapatkan dari hasil googling atau browsing. Yang terpenting, gambar tersebut sesuai dengan topik presentasi atau setidaknya sesuai dengan bahasan pada slide yang akan anda bawakan. Setelah gambar didapatkan, anda bisa menambahkannya sebagai background slide presentasi powerpoint sebagai berikut :
- Klik kanan pada slide yang akan diberikan gambar background
- Kemudian pilih Format Background
- Selanjutnya pada dialog Format Background pilih tab Fill
- Kemudian pilih opsi Picture or texture fill
- Lalu klik tombol File
- Selanjutnya anda akan diberikan sebuah dialog Insert Picture untuk menyisipkan file anda
- Pilih folder dan file gambar yang akan ditambahkan
- Kemudian klik tombol Insert
- Gambar akan dijadikan background dari slide yang telah dipilih
- Selanjutnya anda akan kembali pada dialog Format Background
- Klik tombol Close untuk menutup jendela tersebut
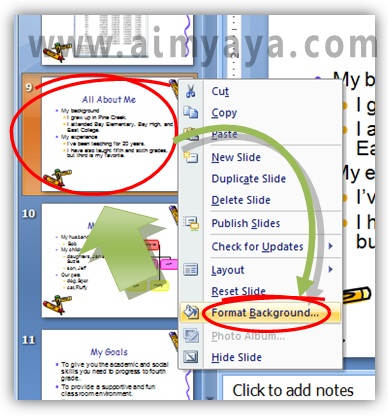

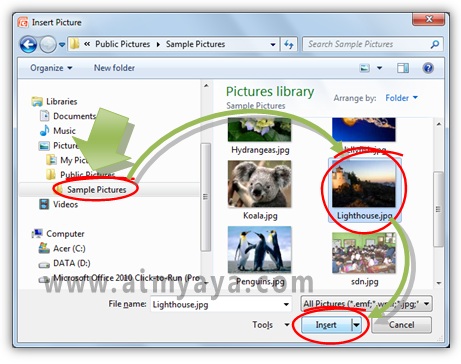
Tips Cara Menambahkan Gambar Backround pada Slide Powerpoint
- Klik tombol Apply to all yang ada di dialog Format Background untuk membuat background semua slide sama dengan gambar yang anda pilih tadi
- Bila anda salah memilih gambar dan sudah ditampilkan pada slide, gunakan tombol CTRL+Z atau klik Undo untuk membatalkan pemberian gambar background tersebut
- Bila anda tidak memiliki gambar yang menurut anda bagud/tepat, anda mungkin masih bisa memanfaatkan gambar texture yang telah disediakan oleh microsoft powerpoint
Tq
ReplyDeletethx
ReplyDelete