Excel merupakan aplikasi spreadsheet utama yang digunakan untuk melakukan proses perhitungan dalam pembukuan akutansi. Oleh karena itu tentu saja excel juga memiliki fasilitas untuk pengaturan format angka untuk akunting. Dalam bentuk tersebut biasanya juga ikut dimunculkan tanda atau lambang mata uang yang digunakan, baik dalam dollar ($), Rupiah (Rp) maupun yang lainnya.

Untuk memakai format akunting atau accounting dengan cepat di dalam dokumen excel, anda dapat menggunakan langkah berikut :
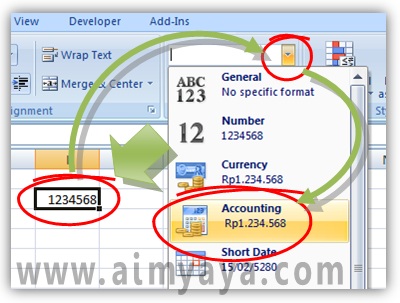
Jika setting regional pada sistem windows anda masih menggunakan US (amerika serikat), maka tampilan tanda mata uang bukan berupa Rp (rupiah) akan tetapi dalam bentuk $ (dollar).
Bila anda ingin mengganti regional setting menjadi Indonesia maka anda dapat melakukan langkah berikut :

Tips Cara Cepat Membuat Format Akunting di Ms Excel
Bila anda tidak ingin merubah setting / konfigurasi komputer melalui control panel, anda maka anda masih tetap bisa menampilkan format akunting dengan cara Mengganti simbol mata uang menjadi Rp dan cara mengatur Separator ribuan dan desimal di Excel.

Untuk memakai format akunting atau accounting dengan cepat di dalam dokumen excel, anda dapat menggunakan langkah berikut :
- Pilih sel yang akan diubah formatnya
- Klik ribbon Home
- Lalu pada grup Number ganti isi kotak Number Format dengan Accounting.
- Sel yang anda pilih tadi kini telah menggunakan format akunting dengan tampilan Rupiah (atau dollar, tergantung pada konfigurasi regional pada sistem windows anda).
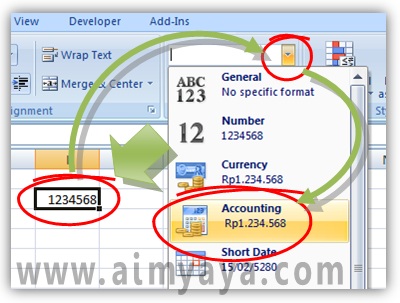
Jika setting regional pada sistem windows anda masih menggunakan US (amerika serikat), maka tampilan tanda mata uang bukan berupa Rp (rupiah) akan tetapi dalam bentuk $ (dollar).
Bila anda ingin mengganti regional setting menjadi Indonesia maka anda dapat melakukan langkah berikut :
- Klik Start Menu windows
- Tampilkan jendela Region and Language dengan cara :
- Bila control panel ditampilkan dalam bentuk menu maka arahkan pointer mouse ke Control Panel lalu pada daftar item yang ada klik Region and Language.
- Bila tidak menggunakan menu control panel maka Klik Control Panel, lalu klik pilihan Clock Language and Region. Kemudian klik pada Change the date time and number format

- Selanjutnya pada dialog Region and Languange ubah kotak Format menjadi Indonesia.
- Lalu klik tombol OK.
- Silahkan anda lihat lagi pada aplikasi microsoft excel anda. Format akunting telah menggunakan simbol mata uang Rp. Bila belum, maka restart (tutup dan buka kembali) aplikasi excel anda.
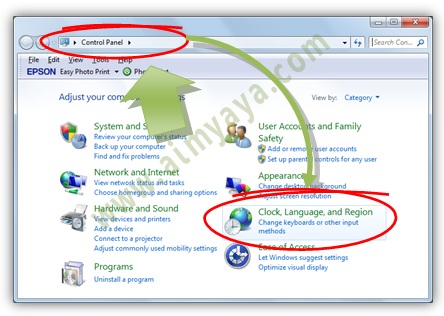

gOOD
ReplyDelete