Penggunaan gambar sudah merupakan hal lumrah di powerpoint. Akan tetapi dengan penggunaan gambar yang banyak, ukuran file powerpoint akan bisa tiba-tiba saja membesar secara cepat. Hal ini bisa saja karena masih banyak gambar yang belum digunakan secara optimal. Atau mungkin lebih tepatnya ukuran (kapasitas) gambarnya yang belum optimal. Sebagai contoh, mungkin anda memasukkan hasil screen capture (gambar tangkapan tampilan layar) tetapi hanya menggunakan area tertentu saja dari gambar tersebut. Sedangkan gambar diluar area tersebut meskipun tidak digunakan masih tetap disimpan dalam file powerpoint. Contoh lain, anda menggunakan gambar yang memiliki resolusi tinggi, tetapi gambar tersebut juga hanya ditampilkan sebagian atau mungkin diperkecil. Kedua contoh tersebut menunjukkan hal yang sama: pemborosan memori! Salah satu cara untuk mengatasi masalah yang berkaitan dengan gambar tersebut kita bisa memanfaatkan fasilitas compress picture yang disediakan di microsoft powerpoint.
Tips Cara Kompresi Gambar di Powerpoint
Bila anda ingin ukuran file powerpoint lebih kecil lagi maka sebaiknya gambar yang ada hanya berupa link ke file gambar.
- Pertama-tama buka slide yang terdapat gambar yang hendak dikompresi.
- Pilih/klik gambar tersebut
- Kemudian klik tab ribbon Format
- Lalu pada grup Adjust yang terletak dibagian kiri ribbon klik tombol Compress Pictures
- Selanjutnya akan muncul dialog Compress Pictures
- Berikan tanda check pada item Apply to selected pictures only jika anda hanya ingin melakukannya pada gambar yang telah dipilih sebelumnya, atau biarkan kosong untuk otomatis digunakan pada semua gambar yang ada di presentasi. Misalkan biarkan saja kosong (tidak diberikan tanda check)
- Kemudian klik tombol Options
- Selanjutnya anda akan diberikan pengaturan konfigurasi melalui dialog Compression Settings
- Pada Compression options :
- Berikan tanda check pada item Automatically perform basic compression on save
- Berikan juga tanda check pada item Delete cropped areas of pictures
- Sedangkan untuk Target output:
- Pilih Print (220 ppi) jika anda akan menggunakan presentasi pada layar besar dengan jumlah audiens yang banyak atau juga untuk dicetak (print),
- Pilih Screen (150 ppi) jika anda hanya ingin mengadakan presentasi pada ruangan yang tidak terlalu luas (jumlah audiens/klien sedikit)
- Pilih e-mail (96 ppi) jika anda hanya akan menggunakan file powerpoint presentasi anda hanya untuk sekedar sharing kepada teman atau orang lain.
- Misalkan pilih opsi Print (220 ppi).
- Lalu klik OK untuk menyimpan konfigurasi
- Klik tombol OK sekali lagi untuk menutup dialog Compress pictures
- Kini semua gambar telah di kompresi dengan penggunaan yang lebih optimal. Ukuran file presentasi anda akan berkurang.
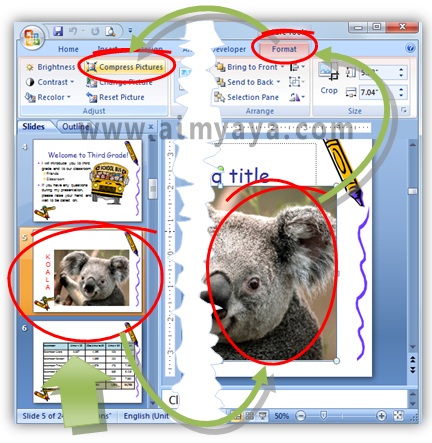
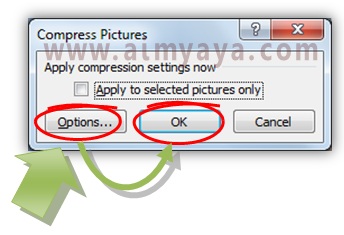
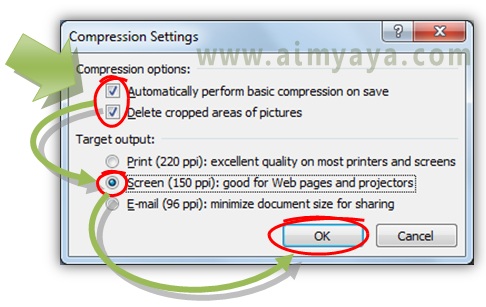
Tips Cara Kompresi Gambar di Powerpoint
Bila anda ingin ukuran file powerpoint lebih kecil lagi maka sebaiknya gambar yang ada hanya berupa link ke file gambar.
Comments
Post a Comment