Persiapan merupakan bagian penting untuk mencapai kesuksesan presentasi. Dengan mempersiapkan segala sesuatu dengan sebaik-baiknya dan sematang mungkin maka akan semakin besar peluang presentasi kita untuk sukses dan diterima oleh audiens. Hal yang paling dasar dalam presentasi adalah ketersediaan atau keterbatasan waktu. Bila waktu presentasi hanya disediakan 15-20 menit, tentu kita harus mengatur berapa menit atau berapa detik untuk setiap slide yang kita miliki. Waktu tayang setiap slide belum tentu sama dan pastinya dapat berbeda antara yang satu dengan yang lain. Slide yang perlu mendapat perhatian lebih dan penjelasan lebih banyak biasanya memerlukan waktu tayang yang lebih banyak pula. Sedangkan slide yang kurang penting waktu tayangnya tentu lebih singkat. Fasilitas Rehearse timings yang disediakan dalam Microsoft Powerpoint sebenarnya ditujukan untuk membantu kita untuk berlatih mempresentasikan bahan yang kita miliki. Dengan menggunakan Rehearse Timings kebutuhan waktu tayang setiap slide akan terlihat jelas. Cara menggunakan Rehearse timings cukup mudah, dapat anda praktekkan dengan langkah berikut .
Tips Cara Berlatih Presentasi dengan Powerpoint
- Klik ribbon Slide Show
- Kemudian klik tombol Rehearse Timings
- Tampilan akan berubah menjadi penayangan slide. Lalu mulailah anda berbicara seperti melakukan presentasi pada umumnya. Biarkan semua mengalir terus. Ucapkan dan gunakan kata-kata dengan jelas dan tepat. Tidak terlalu cepat dan juga tidak terlalu lambat agar mudah dicerna oleh audiens
- Klik tombol mouse untuk menuju bahasan pada slide berikutnya. Lakukan hingga semua slide ditayangkan / hingga akhir slide.
- Perhatikan ada toolbox Rehearse yang ikut muncul saat Slide Show. Pada toolbox tersebut anda bisa melihat waktu tayang dan juga ada tombol navigasi untuk navigasi slide
- Setelah semua slide ditayangkan anda akan melihat waktu tayang dari setiap slide berbeda-beda, sesuai dengan "presentasi" yang sebelumnya anda lakukan.
- Jika total waktu yang anda gunakan terlalu banyak, maka pilih slide yang kurang penting lalu kurangi waktu tayangnya. Caranya Klik tab Animations, lalu ubah isi kotak Automatically After yang ada di bagian kanan ribbon. Lakukan juga sebaliknya, jika waktu anda tersisa terlalu banyak maka tambahkan waktu untuk slide yang lebih penting yang membutuhkan bahasan atau uraian lebih banyak
- Ulangi kembali presentasi dengan Rehearse timings. atau dengan langsung menekan tombol keyboard F5 atau klik tombol Slide show.
- Persiapkan presentasi hingga anda merasa telah cukup dengan apa yang akan anda sampaikan pada audiens nantinya.



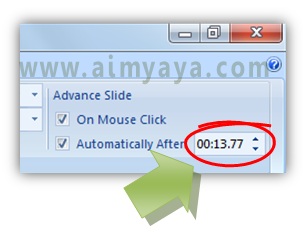
Tips Cara Berlatih Presentasi dengan Powerpoint
- Semakin sering anda berlatih menyampaikan presentasi maka anda akan semakin percaya diri dan rasa grogi pun akan dapat dikurangi.
- Semakin sering anda mengulangi penyampaian materi presentasi maka anda akan semakin hafal dan mantap dalam penggunaan kata-kata yang tepat dan sama.
- Coba latihan presentasi kepada teman-teman anda terlebih dahulu sebelum melakukan presentasi kepada para audiens atau penguji sesungguhnya.
- Jika memungkinkan, lakukan "pemanasan" dengan mencoba melakukan presentasi di ruangan yang akan digunakan termasuk dengan alat tayang yang disediakan.
Comments
Post a Comment