Biasanya kita menggunakan template untuk membuat sebuah presentasi. Template yang digunakan mungkin sudah sesuai dengan keinginan kita hanya saja.. warna background atau latar belakangnya perlu diganti.. yah biar setidaknya tidak terlalu sama dengan aslinya.. :D Jangan khawatir, kita bisa mengganti warna background dari slide powerpoint dengan menggunakan warna kesukaan kita.
Untuk merubah warna background dari satu atau beberapa slide presentasi silahkan gunakan langkah berikut :
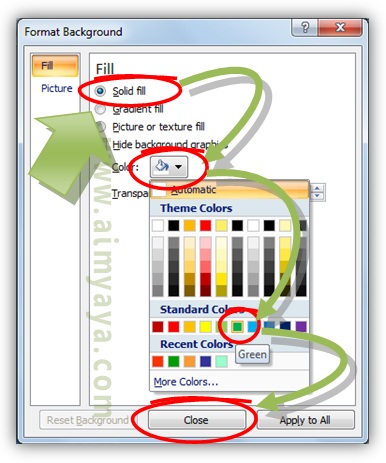
Tips Cara Mengganti Warna Backround Slide PowerPoint
Untuk merubah warna background dari satu atau beberapa slide presentasi silahkan gunakan langkah berikut :
- Buka file presentasi anda
- Pilih slide yang akan diganti warna backgroundnya
- Klik kanan pada slide tersebut lalu pilih item Format Background
- Selanjutnya akan muncul sebuah dialog Format Background
- Pilih opsi Solid Fill
- Lalu pada kotak warna klik tombol Color
- Pilih salah satu warna yang anda sukai, misalkan warna hijau (green)
- Warna background slide akan berubah menjadi hijau
- Klik tombol close untuk menutup dialog Format Background
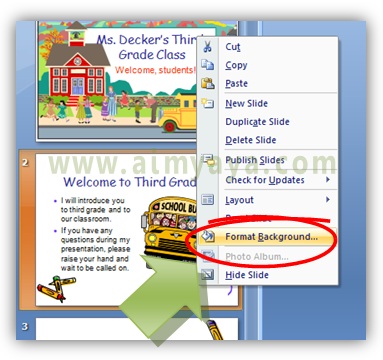
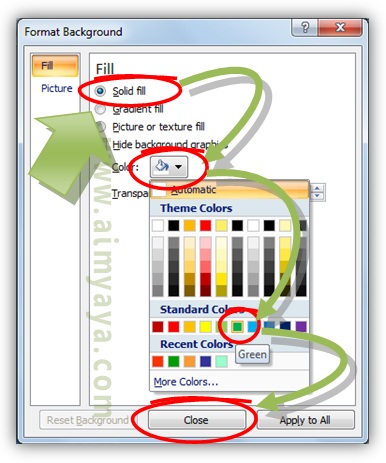
Tips Cara Mengganti Warna Backround Slide PowerPoint
- Untuk memilih beberapa slide sekaligus lakukan klik pada slide sambil menekan tombol CTRL atau SHIFT
- Untuk merubah semua warna slide presentasi klik tombol Apply to All yang ada pada dialog Format Background.
- Selain mengganti warna anda juga bisa mengganti gambar latar belakang slide
Thx
ReplyDeleteTy
ReplyDelete