Fasilitas tabel di Microsoft Word sangat mendukung untuk mempermudah pekerjaan kita. Disaat kita membutuhkan tabel yang lebar kita bisa melakukannya dengan merubah orientasi kertas menjadi landscape. Disaat kita membutuhkan kolom yang lebih lebar untuk tulisan, kita bisa mengatur margin dari tabel. Seandainya masih ada ukuran kolom yang tidak memenuhi untuk kita ketikkan teks secara normal, kita bisa merotasi teks tersebut menjadi vertikal sehingga pembaca akan lebih mudah membacanya

Untuk membuat rotasi tulisan pun tergolong mudah, kita tinggal klik sana-sini sudah bisa jadi. Untuk lebih jelasnya lihat contoh penggunaan berikut :
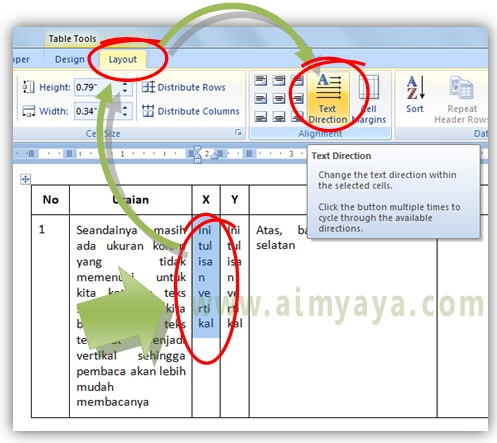
Tips Cara Merotasi/memutar Arah Teks Dalam Tabel Microsoft Word
Anda juga bisa menggabungkan (merge cells) terlebih dahulu beberapa sel yang berdekatan dengan isi tulisan yang sama, lalu buat rotasi tulisan pada sel hasil penggabungan.
Sayangnya cara untuk memutar teks ini hanya bisa untuk membuat tulisan menjadi horizontal atau vertikal, anda tidak bisa membuat rotasi teks menjadi miring 45 derajat atau yang lainnya.
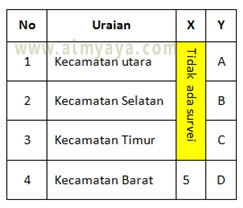

Untuk membuat rotasi tulisan pun tergolong mudah, kita tinggal klik sana-sini sudah bisa jadi. Untuk lebih jelasnya lihat contoh penggunaan berikut :
- Langkah pertama pilih sel atau tulisan yang akan dirotasi
- Klik tab ribbon Layout
- Lalu klik tombol Text Direction yang ada di grup Alignment
- Teks atau tulisan akan dirotasi menjadi vertikal
- Ulangi menekan tombol Text direction untuk mengganti jenis rotasi tulisan
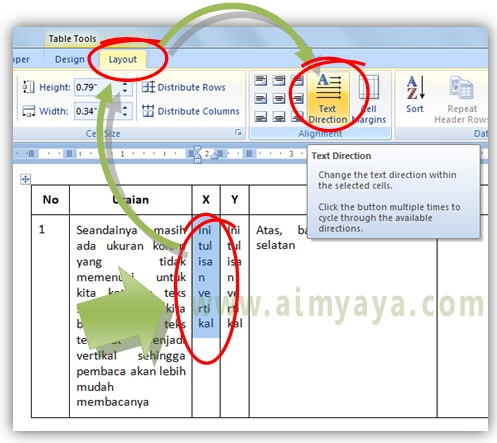
Tips Cara Merotasi/memutar Arah Teks Dalam Tabel Microsoft Word
Sayangnya cara untuk memutar teks ini hanya bisa untuk membuat tulisan menjadi horizontal atau vertikal, anda tidak bisa membuat rotasi teks menjadi miring 45 derajat atau yang lainnya.
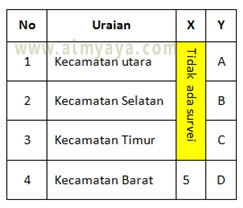
Comments
Post a Comment