Saat membutuhkan ketikan atau tulisan dari sebuah website kita biasanya melakukannya dengan jalan copy paste. Akan tetapi saat kita paste di microsoft word tidak hanya teks yang disalin tetapi semua format teks (termasuk style) dan hyperlink juga ikut turut disalin di microsoft word. Padahal kita hanya menginginkan teks atau tulisannya saja (plain text). Untuk mengatasi hal tersebut biasanya dari Website yang ada di Browser kita copy paste terlebih dahulu ke Notepad, setelah itu dari Notepad kita copy paste kembali ke aplikasi tujuan, misalnya microsoft word. Cara ini adalah cara ampuh untuk hanya mengcopy teks dari sebuah website yang dapat digunakan dengan apapun aplikasi tujuannya. Tetapi bila aplikasi tujuannya adalah microsoft word, maka ada cara yang lebih cepat dan mudah untuk melakukan hanya copy paste text dari website.
Bila anda ingin copy paste ke aplikasi lain anda bisa menggunakan notepada sebagai "perantara" atau penghilang format teks.
Jika anda tidak melihat tombol Paste Options setelah melakukan Paste (CTRL+V), maka anda harus Undo terlebih dahulu Paste tersebut dengan menekan CTRL+Z, kemudian mengaktifkan tombol Paste Options, lalu lakukan kembali proses di atas.
Untuk melakukan Copy Paste Teks saja (tanpa format ) di microsoft word anda dapat melakukan cara berikut :
- Buka Website pada browser anda
- Pilih atau blok tulisan yang akan di copy
- Kemudian lakukan proses copy, biasanya cukup kanan pada teks lalu memilih item Copy, atau menekan shortcut CTRL+C
- Buka jendela microsoft word anda
- Bila perlu, buat dokumen baru terlebih dahulu
- Lakukan proses paste seperti biasa: Klik tombol Paste yang ada di ribbon Home, atau tekan tombol keyboard CTRL+V
- Pada bagian akhir dari hasil Paste, anda akan melihat tombol Paste Options
- Klik tombol tersebut lalu pilih item Keep Text Only
- Semua format pada teks yang sebelumnya anda salin akan dihilangkan (hanya tersisa teksnya saja).
Tips Cara Copy Paste Teks Tanpa Format dari Website
Bila anda ingin copy paste ke aplikasi lain anda bisa menggunakan notepada sebagai "perantara" atau penghilang format teks.
Jika anda tidak melihat tombol Paste Options setelah melakukan Paste (CTRL+V), maka anda harus Undo terlebih dahulu Paste tersebut dengan menekan CTRL+Z, kemudian mengaktifkan tombol Paste Options, lalu lakukan kembali proses di atas.
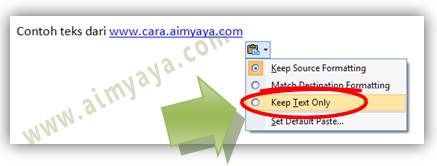
Comments
Post a Comment